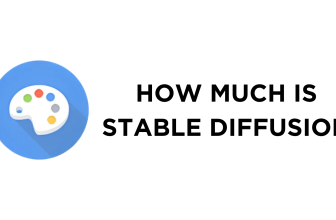If you have just started with Stable Diffusion, you will come across models that are needed for image generation. In this guide, we will include the sources to download models and present a demonstration on where to place and how to use them to get you all covered.
Add Models to Stable Diffusion
- Start by opening your browser and navigate to Hugging Face to access a wide collection of models. Now, use the search box associated to find the desired model.

- For demonstration, we have searched for the Stable Diffusion V1.5 model. Usually, the model can be downloaded from the model card using the download link. However, if you don’t find any, click on Files and versions to find the model and download it from there.

- If you find Hugging Face difficult to navigate around and can’t find the desired model, check out Civit.ai, which features a vast collection of models with filters and a dedicated search to find the model according to the model types easily.

- Now, find the desired model and download it using the Download button.

- With the model file downloaded, open File Explorer, locate the downloaded model file, select it and press Ctrl + X to cut it.

- Next, navigate to the folder where Stable Diffusion is installed and open it by double-clicking. By doing so, you will see several folders from which to look for models folder and open it.

- If you have navigated to the models folder, you will find multiple folders. Now, look for the folder where the downloaded model goes in.

- As we have chosen the Stable Diffusion V1.5 ckpt file for demonstration, it goes in the Stable-diffusion folder.

Quick Tip: After the model file is moved, restart your PC for changes to appear. If you have done it right, you will find the model file added to Stable Diffusion WebUI below, and it is ready to use.

Wrapping Up
Congratulations on learning how to add models to Stable Diffusion!
While there isn’t a straightforward approach to adding models to Stable Diffusion WebUI, it becomes easier after adding one or two models. Also, be sure to move/paste the model to its respective folder for the model to work.
Related Reading
How To Install Stable Diffusion
How To Install Stable Diffusion XL