In the age of digital content creation, the accuracy of the colors displayed on your monitor is of utmost importance. Hence, it’s important to know how to Calibrate Your Monitor on Mac . Whether you’re a professional photographer, graphic designer, or just an enthusiast looking to enjoy vibrant visuals, having a calibrated monitor is crucial.
With the latest macOS version, Ventura, Apple has continued to refine its display technologies, making it easier than ever to achieve color accuracy. Let’s dive into every detail below.
What we cover
Method 1: Calibrate Your Monitor on MacOS with Built-in Calibration Tool
You can use the built-in calibration tool to calibrate your MacOS monitor. Follow the steps below:
- Begin by clicking the Apple menu in the top-left corner of your screen and selecting “System Settings.”
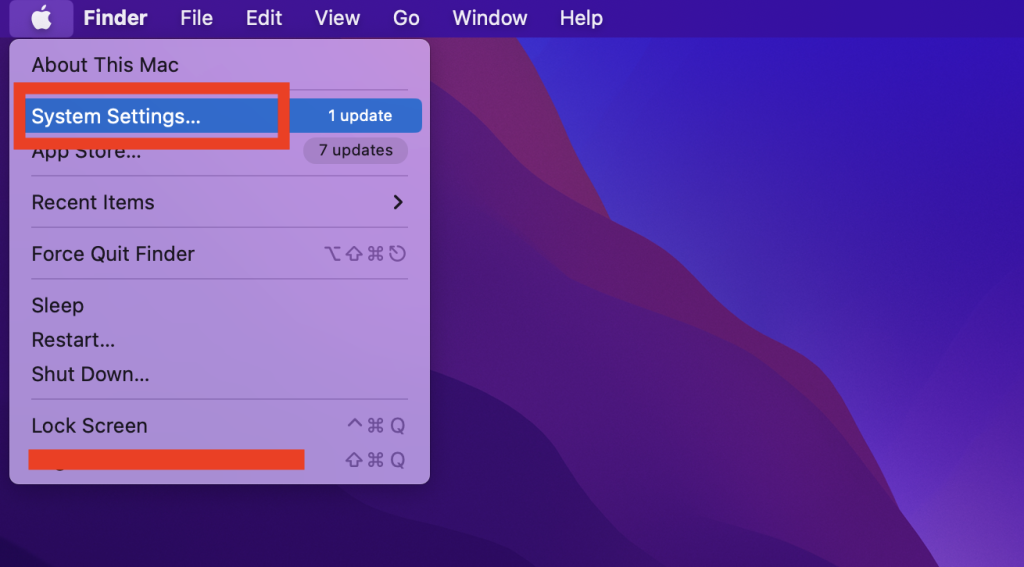
- In the System Preferences window, click on “Displays.”
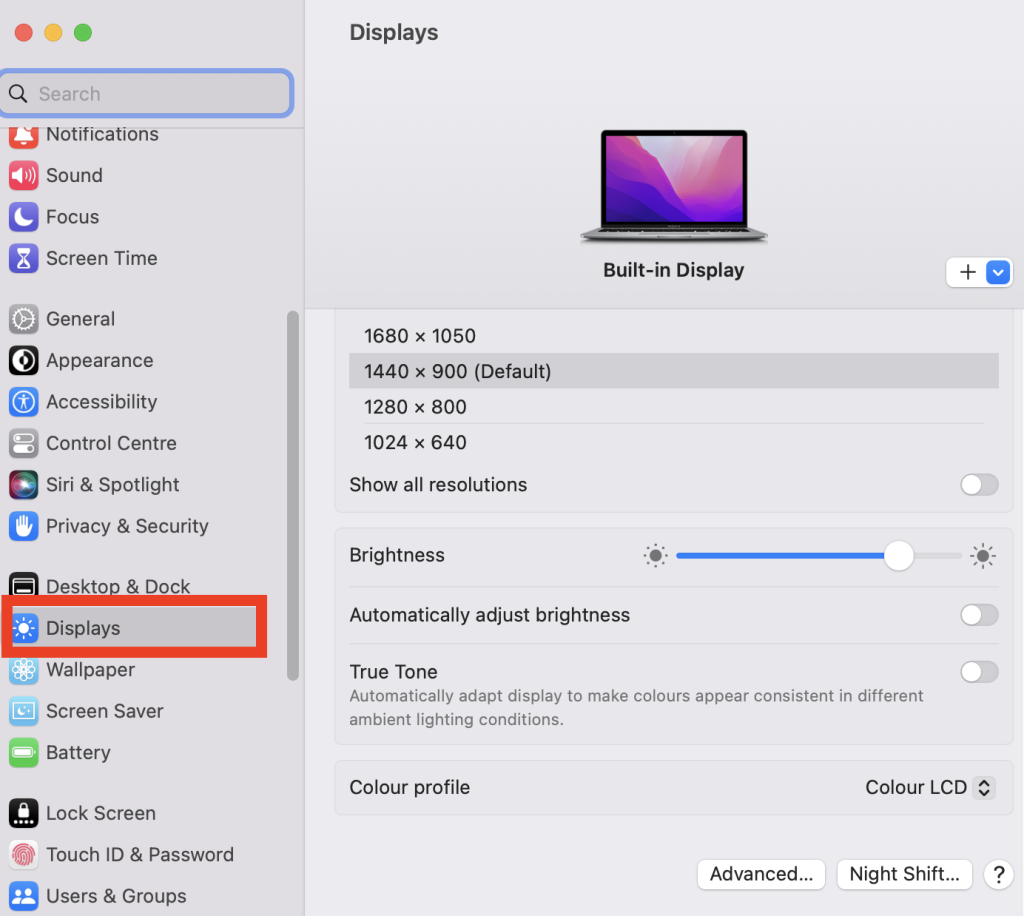
- If you have multiple displays connected to your Mac, make sure you select the one you want to calibrate from the Display Preferences.
- In the Display Preferences window, navigate to the “Color profile” tab.
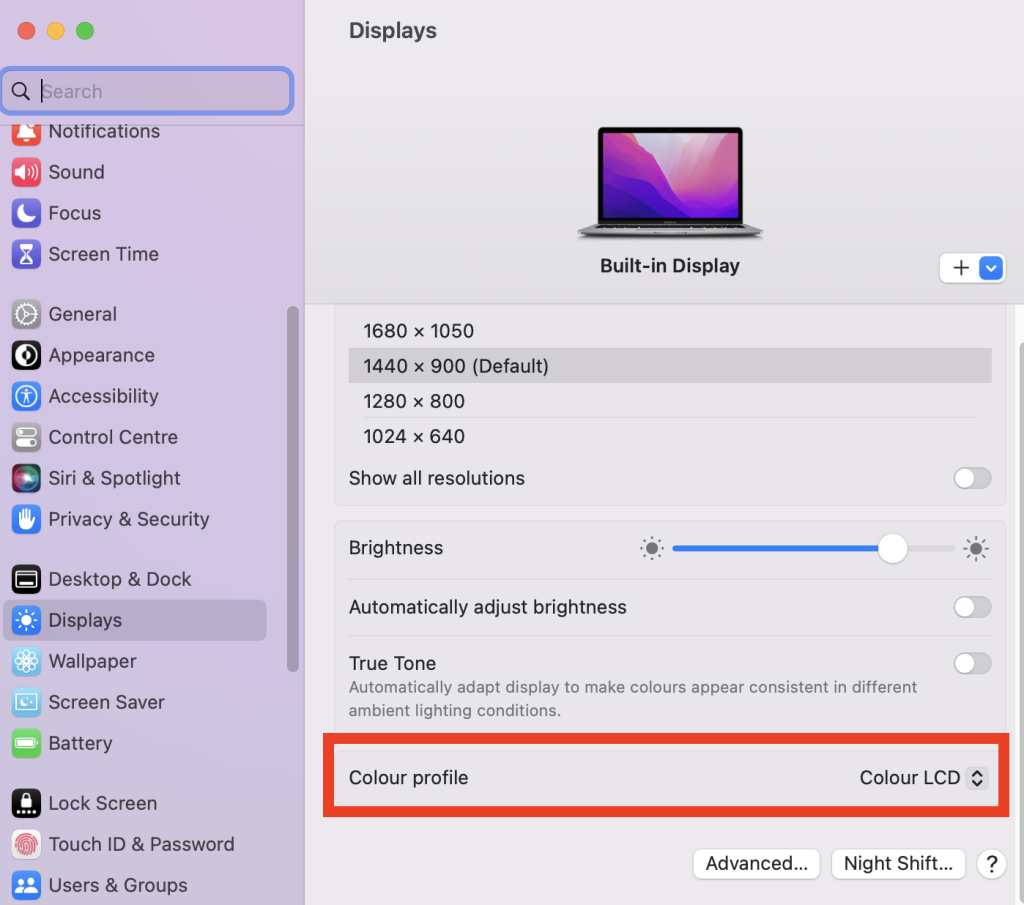
- Here, you will find the “Customize” button. Click on it to start the calibration process.
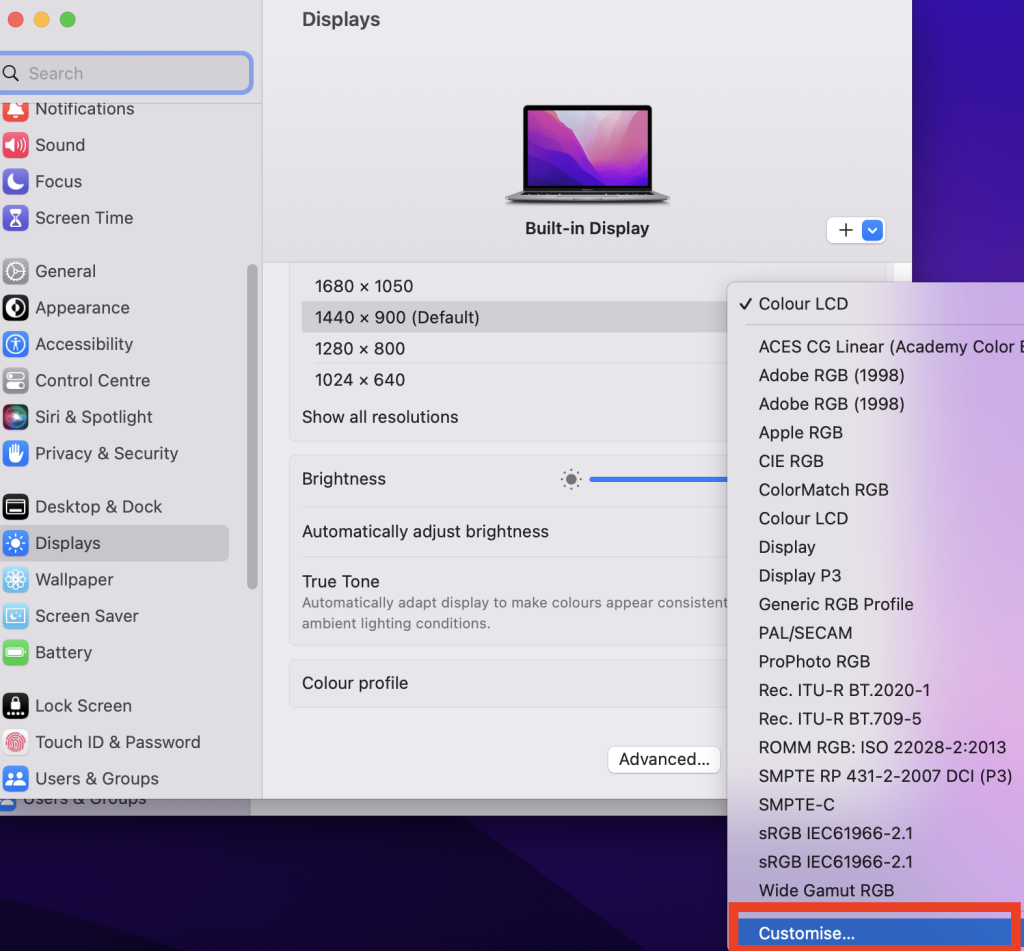
- You’ll get a list of all the available color profiles once you click on Customize. Click on the (+) Add Button to open the Calibrator Assistant.
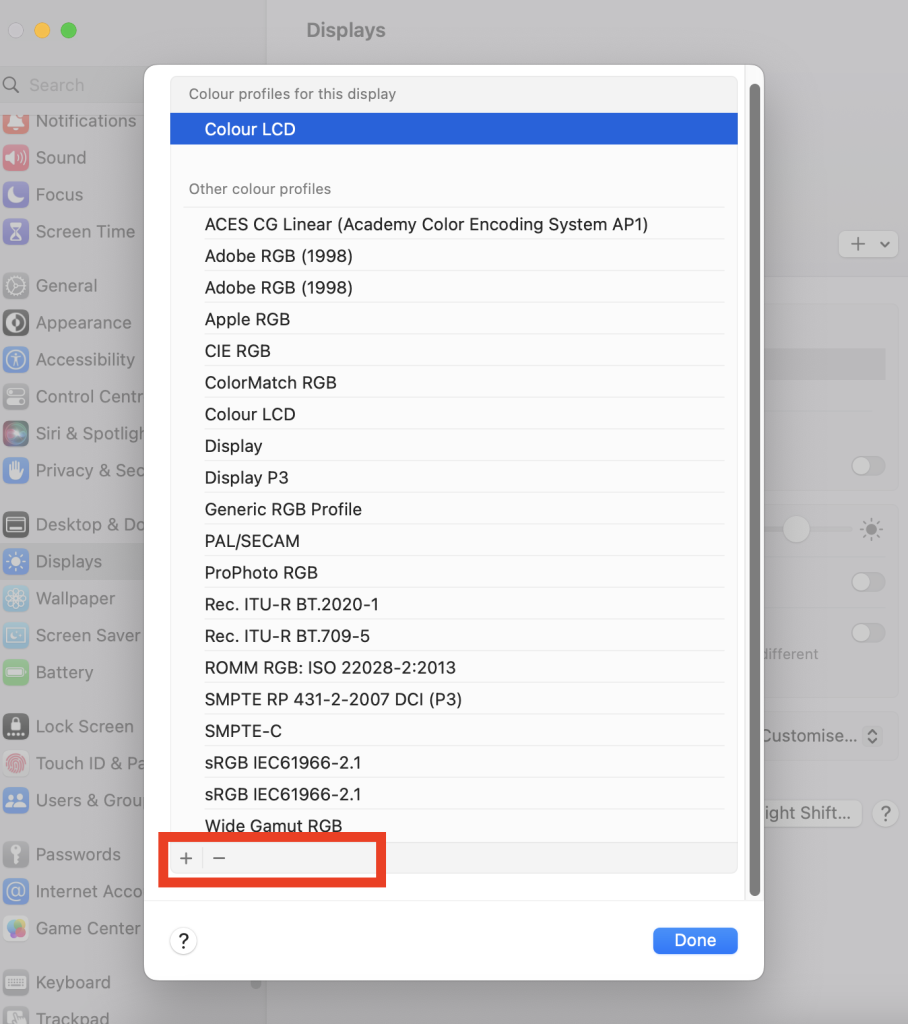
- Follow the Display Calibrator Assistant to create your own calibrated color profile.

- After adjusting the settings, the wizard will ask you to save the calibration as a new profile. Give it a descriptive name so you can easily identify it in the future.
- Once the calibration is complete, click “Done” to save the profile and apply the changes to your monitor.
- To ensure that your calibration was successful, consider running some color accuracy tests or viewing sample images to confirm that the colors appear as expected.
While the built-in calibration tool in macOS Ventura is a convenient option, it may not provide the level of precision required by professional users.
For those seeking a higher degree of accuracy, hardware calibration is the way to go.
Also Read: How to copy and paste on Mac
Method 2: Calibrate Your Monitor on MacOS with Hardware Calibration
Hardware calibration involves using specialized tools and devices to fine-tune your monitor’s color settings. This method is often preferred by professionals who demand absolute precision in their work.
Follow these steps:
- Choose a Calibration Device: Start by selecting a reputable hardware calibration device. Devices like the Datacolor SpyderX, X-Rite i1Display Pro, or the ColorMunki Display are popular choices.
Ensure that the device is compatible with macOS Ventura and follow the manufacturer’s instructions for setup.
- Install Calibration Software: Most hardware calibration devices come with their own software. Install the provided software on your Mac and follow the installation instructions.
- Connect the Device: Plug your calibration device into a USB port on your Mac.
- Launch the Calibration Software: Open the calibration software and follow the on-screen instructions to begin the calibration process.
This typically involves placing the calibration device on your monitor and following the prompts to adjust settings like brightness, contrast, and color temperature.
- Profile Creation: Once the calibration process is complete, the software will create a custom color profile for your monitor. This profile will be used to ensure accurate color representation.
- Apply the Profile: In macOS Ventura, go to “System Preferences” > “Displays” > “Color.” Here, select the newly created color profile as the default display profile for your monitor.
- Verification: As with the built-in calibration tool, it’s a good practice to verify the accuracy of your calibration by viewing sample images or performing color accuracy tests.
Maintaining Your Calibrated Monitor
Calibrating your monitor on macOS Ventura is a crucial step, but it doesn’t end there. To ensure consistent color accuracy over time, consider the following maintenance tips:
- Regular Recalibration: Monitors can drift in color accuracy over time due to factors like aging and environmental changes. It’s recommended to recalibrate your monitor at regular intervals, such as once a month for professional work.
- Avoid Drastic Environment Changes: Extreme fluctuations in lighting and temperature can affect your monitor’s color accuracy. Try to keep your workspace consistent in terms of lighting and temperature.
- Check for Updates: Keep an eye on macOS updates and driver updates for your calibration device. Software and firmware updates can improve calibration accuracy.
- Monitor Aging: Over time, monitors can exhibit signs of aging, such as color shifts or uneven brightness. If you notice significant changes, it might be time to consider a monitor replacement.
- Backup Profiles: Always keep backups of your monitor calibration profiles. This ensures that you can easily restore your preferred settings in case they are inadvertently reset.
FAQs
Why should you calibrate your monitor?
Before we dive into the calibration process for macOS, let’s first understand why monitor calibration is essential. Monitors, out of the box, are not always accurate when it comes to displaying colors.
Factors like factory settings, screen aging, and environmental conditions can lead to color discrepancies. Without proper calibration, you might inadvertently create or edit content with colors that appear differently on other screens or in print.
Benefits of Calibrating Your Monitor
- Color Accuracy: A calibrated monitor ensures that the colors you see on your screen are as close as possible to the true colors of your content. This is crucial for photographers and graphic designers who rely on precise color representation.
- Consistency: Calibration helps maintain color consistency across different monitors and devices, ensuring your work looks the same on various platforms.
- Print Matching: If you’re planning to print your work, a calibrated monitor is essential for accurately predicting how colors will appear in print.
- Reduced Eye Strain: Calibrated displays are often more comfortable to work with for extended periods, as they reduce eye strain by providing a more balanced and natural color palette.


![How to Calibrate Your Monitor on Mac [2 Methods]](https://www.pttrns.com/wp-content/themes/rehub-theme/images/default/noimage_70_70.png)

