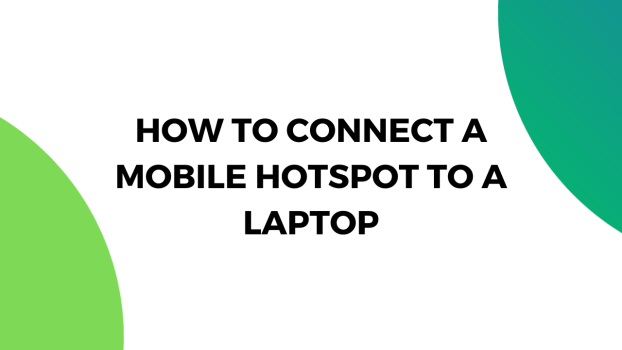With an Android and iOS device, you can share your mobile data or WiFi with other devices such as your laptop using the mobile hotspot option. Generally, it is believed that you can turn on the mobile hotspot with your mobile data only. However, you can also share your WiFi with other devices as well.
Similarly, suppose your laptop is connected to the internet. In that case, you can use the hotspot option on your laptop as well to convert it into an access point and use the mobile hotspot settings to broadcast WiFi signals.
Today’s round-up focuses on how to connect a mobile hotspot to a laptop and alongside this, other methods of sharing the internet which include USB tethering, Bluetooth, and more will be discussed as well.
What we cover
Connecting mobile hotspot to laptop
Connecting your mobile hotspot with a laptop or any other device is quite easy and won’t take up too much of your time. Firstly, make sure that your device is connected to the internet. Afterward, simply turn on the mobile hotspot option.
We’ve further elaborated the steps for both, Android and iOS devices.
Connecting mobile hotspot to a laptop for Android Devices
The first step on an Android device is to make sure that the ‘Mobile Data’ is enabled and that you have an internet package from your carrier provider. Once you see the 4G/5G indication on the status bar, it means that the internet is up and running.
After that scroll down the screen on your Android device and tap on the ‘Mobile Hotspot’ button. And in just a few seconds, the hotspot will be turned on and a wireless signal will be broadcast. Now, to connect the mobile hotspot with a laptop, click on the ‘WiFi’ option on your laptop and click on the WiFi connection that is broadcasted by your Android device.
Note: You will need to know the password for the wireless connection to be able to connect your laptop. To find out the password, follow these steps:
1. Scroll down the window on your Android phone.
2. Tap and hold the ‘Mobile hotspot’ button on your Android device.

3. Tap on ‘Configure’ to change the password.

4. Tap on ‘Save’.
You also change the name of the network name from this setting.
Connecting mobile hotspot to a laptop for Android Devices using WiFi
Aside from sharing your mobile data, Android OS also allows you to share your WiFi connection with others. In case you’re connected to a WiFi network and want to share it with your laptop or any other devices, you can simply use the mobile hotspot option on your Android device.
Generally, if the device is connected to WiFi, the mobile hotspot tells you to disable the WiFi before the mobile hotspot can be turned on. However, by changing the mobile hotspot settings, you can share mobile data as well as WiFi with other devices using the mobile hotspot option.
Now, to use the WiFi option for your mobile hotspot on Android devices, follow these steps:
1. Scroll down the window on your Android device.
2. Tap and hold the ‘Mobile hotspot’ button.
3. Tap on the ‘Configure’ option.
4. Tap on the ‘Advanced’ option.
5. Scroll down and toggle the ‘Wi-Fi Sharing’ button.

Once you toggle the WiFi sharing option, you will now be able to share your WiFi with other devices using the mobile hotspot feature. If the ‘Wi-Fi Sharing’ feature is disabled on your Android device, you will always be asked to disable the WiFi option every time you try to turn on your mobile hotspot.
Connecting mobile hotspot to a laptop for iOS Devices
Turning on the mobile hotspot on an iOS device is also quite easy. And like Android, you must have mobile data to be able to share your internet with other devices wirelessly. Now, to turn on the mobile hotspot on iOS devices, follow these steps:
1. Go to Settings.
2. Tap on ‘Cellular’.
3. Enable the ‘Cellular Data’ option and the ‘Personal Hotspot’ button will be unlocked.
4. Tap on ‘Personal Hotspot’ and turn it on.
Now, you can easily connect your laptop with the personal hotspot that is shared by the iOS device. Unfortunately, with an iOS device, you can only share mobile data/cellular data and WiFi sharing is not possible with an iOS device.
How to Set up USB Tethering for Laptop
Aside from mobile hotspots, USB tethering is another option that you can use to share the internet from your smartphone with a laptop. Setting up USB tethering for a laptop on an Android device requires the users to manually enable permission for the laptop to use the device’s internet.
To enable the USB tethering on your Android device and set it up with your laptop, you will need to follow these few steps:
1. Go to ‘Settings’ on your Android device.
2. Search for ‘USB Tethering’.

3. Turn on the ‘USB Tethering’ option. It will only be visible when the device is connected to the laptop using a data cable.

Once the feature is enabled, your smartphone’s internet connection will be shared with the connected laptop.
If the USB tethering option is disabled, the laptop won’t be able to use the smartphone’s internet or access other data. If you only want to charge your device and don’t want the laptop owner to snoop through your data, always make sure to disable the USB tethering option.
For iOS devices, simply connect the iPhone to a PC using the data cable and turn on the ‘Personal hotspot’ option on the iPhone and the internet will be shared with the laptop.
How to share a mobile hotspot on Laptop
Using the mobile hotspot on your Android and iOS devices, you can easily share your internet connection with every device near you. However, this feature isn’t limited to smartphones only, now, with newer OS, computers and laptops can also share mobile hotspots to share the internet connection.
If you’re using Windows 10/11, follow these steps to turn on the mobile hotspot on your PC or laptop and instantly share your internet connection with other nearby devices.
1. Click on the search bar and search for ‘Mobile Hotspot’.

2. Enable the ‘Mobile Hotspot’ option by toggling the button that’s displayed on the top.

And just like that, the internet connection will be shared with all the connected devices. Aside from the WiFi option, users can also choose the BlueTooth option to share the internet connection with other devices. The drawback of using the BlueTooth option is that only a single device would be able to share the internet connection.
With the Wi-Fi option, more than one device can easily be connected with the laptop’s hotspot and share the internet connection.
FAQs
How Fast Is USB Tethering?
USB Tethering is pretty fast compared to other alternatives like WiFi or BlueTooth sharing since it provides a wired connection between the two devices and there are no latency issues detected with USB Tethering.
On the other hand, with WiFi or BlueTooth tethering, any signal drops could cause a massive latency issue. For gaming and other purposes where you need a strong connection, USB tethering is recommended over WiFi or BlueTooth tethering.
How Fast Is Wireless Tethering?
Wireless tethering is pretty fast but not consistent since a weak signal could lead to frequent disconnections and high latency. While Wireless tethering is more convenient to use, it is always better to use USB tethering if you’re planning to stream online content or play online games.
Are there any security risks associated with using a mobile hotspot?
Like any other wireless internet connection, the mobile hotspot isn’t safe either and it can be exposed by hackers to take over the entire network. A few safety measures that you can take are to protect the network using a strong passcode and only share it with trustworthy people.
Users can also hide the network and only people with the right credentials would be able to connect with the network.