If you have been facing the “This Site Can’t Be Reached” error on Chrome, it can be intimidating and can restrict you from using the web. Unfortunately, this error can be a result of different reasons, and narrowing down it could be a little tricky.
In this guide, we will walk you through potential reasons and help you find a solution for the “This Site Can’t Be Reached” error on your Chrome so you can continue web browsing without any right away.
What we cover
Potential Reasons for “This Site Can’t Be Reached” Error on Chrome
As said above, multiple factors can cause the error. For this purpose, we have listed all the potential reasons behind this error.
- Issues with DNS servers or website’s DNS records
- Unstable or interrupted internet connection
- Firewalls or antivirus programs blocking access
- Outdated DNS information stored on your computer
- Misconfigured proxy settings can lead to errors
- The site might be undergoing maintenance
- Your internet service provider may block the site
- Incorrect entries in the host file can cause errors
- Problems with website security certificates
- IPv6/IPv4 incompatibility can trigger the error
Fix “This Site Can’t Be Reached” Error on Chrome
While most of the above reasons, like unstable internet, site under maintenance, problems with security certificates, and site blocked by ISP, are generic, we will focus on the rest and address all through the detailed fixes below.
Restart your Router
The first thing to do when you’re faced with any network-related issues is to restart the router, as it helps clear any network-related issues, refresh the connection, and resolve conflicts. Here are steps on how to do this:
- Locate your router and unplug the router’s power cable.
- Now, wait for 10-15 seconds and plug the power cable back in.
- Wait for the router to turn on completely, which indicates that the router has restarted successfully.
Clear Browser Cache
Clearing your browser cache is a crucial troubleshooting step as it helps in removing stored data that might be causing conflicts, which can often resolve the error.
- Start by opening Chrome and navigate to the three vertical dots in the top-right corner to open the menu.
- From the list of options displayed in the menu, click on More tools, and after that, select Clear browsing data.
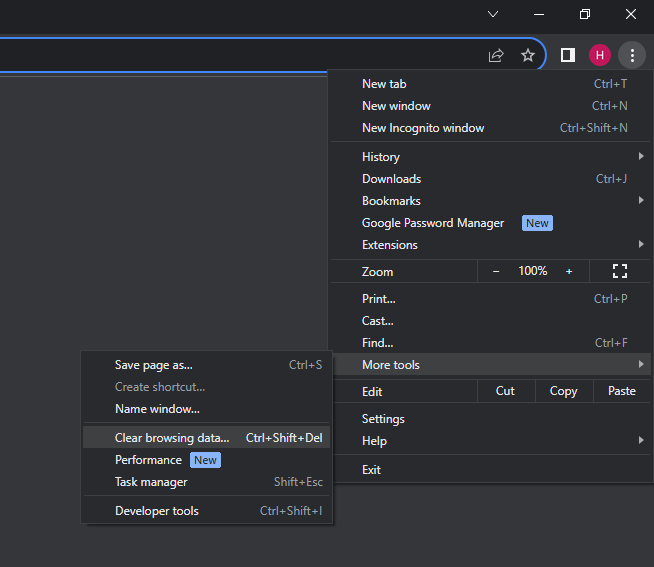
- In the pop-up window, choose Cached images and files. You can also choose to delete browsing history and cookies by checking the other boxes.
- Once you have selected the necessary checkboxes, click on Clear data.
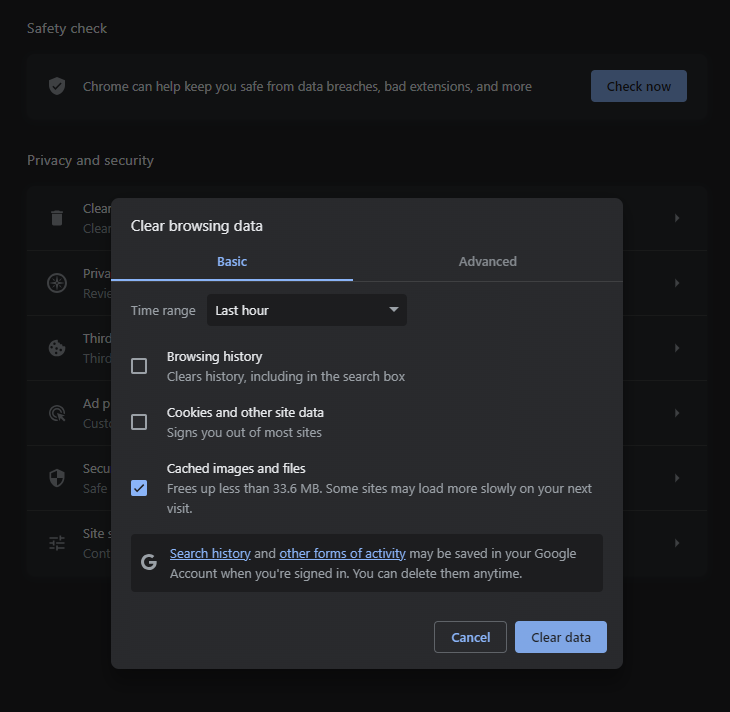
- Wait for Chrome to finish the process, and once done, restart it.
Reset TCP/IP
Resetting TCP/IP is essential as it restores the core communication protocols, resolving issues like misconfigured settings or conflicts that hinder Chrome’s ability to connect to websites. Here are steps on how to do this:
- Begin by typing cmd into the search box after clicking the Start button.

- To run the Command Prompt with administrator privileges, click on Run as administrator on the right side.
- Inside the Command Prompt window, enter the command – netsh int ip reset.
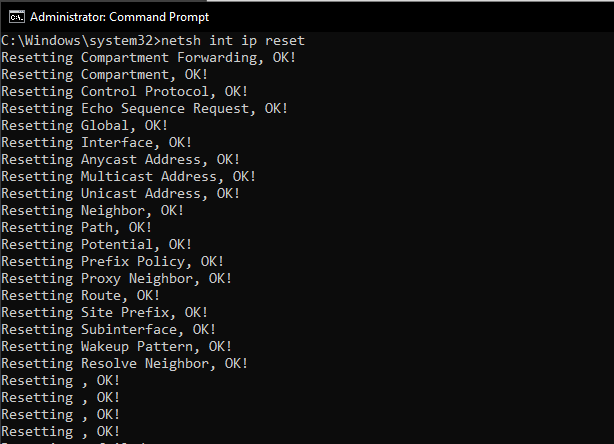
- To ensure the changes take effect, it’s advisable to restart your computer.
Flush DNS servers
Outdated DNS data stored on your computer can make Chrome attempt to connect to the wrong IP address, resulting in the error. Here’s how to prevent it from happening:
- Refer to steps 1-2 from the above approach to open Command Prompt with administrator privileges.
- Once it is loaded, type ipconfig /flushdns and press Enter to clear the DNS cache.

- Now, restart your computer.
If the above steps don’t work, follow the next approach, which deals with the issue more effectively.
Fix DNS servers or website’s DNS records
When Chrome can’t connect to the website’s DNS server or encounters problems with DNS records, it can’t translate the web address into an IP address, leading to the error. So follow the steps below to fix the error:
- Start by opening Chrome, and in the address bar, type chrome://net-internals/#dns and press Enter.
- Now, under DNS, look up, look for Host Resolver Cache, and click on the button next to it – Clear host cache to remove stored DNS data.
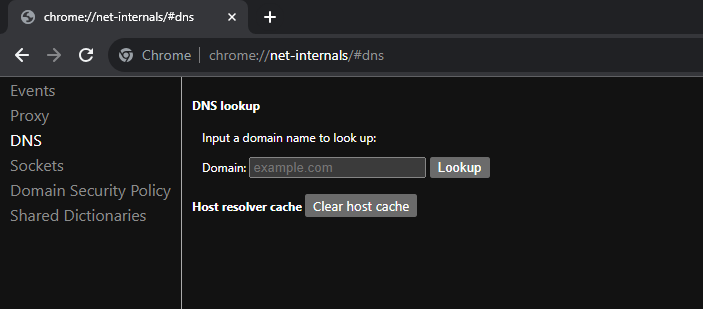
- Once done, restart Chrome.
If the issue persists, it needs to be addressed through the system settings by changing the DNS server address, and here are the steps for it:
- Start by clicking on the Start button and search for Control Panel to open it.
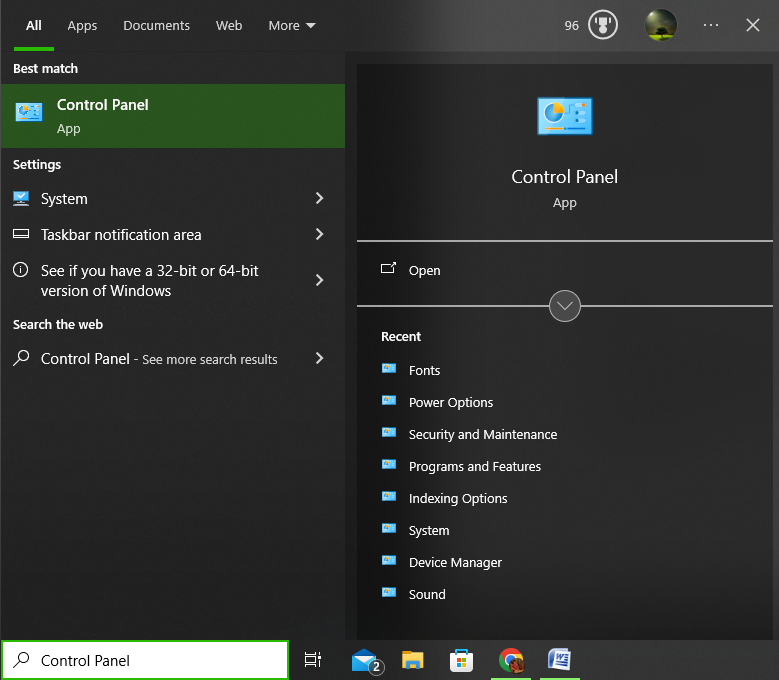
- Inside the Control Panel, locate and access the Network and Sharing Center.
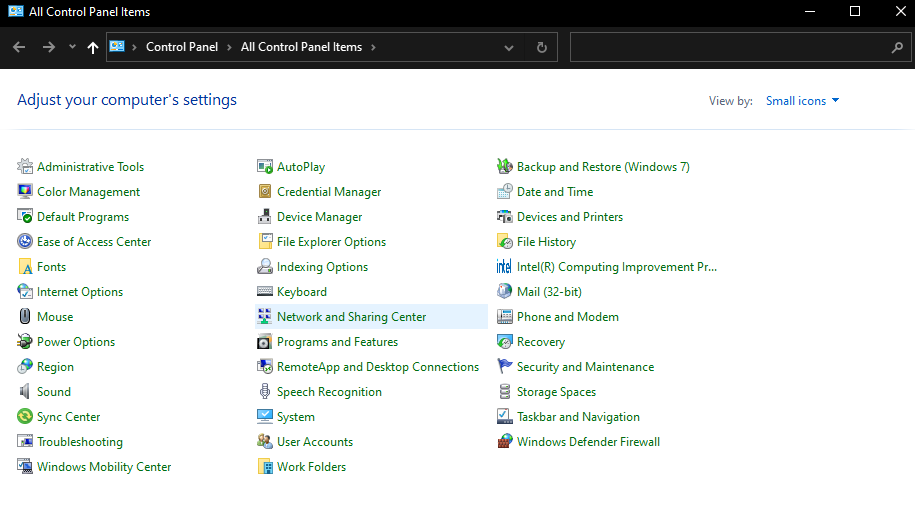
- In the Network and Sharing Center, find and select the option labeled Change adapter settings.

- Now, right-click on your currently active network connection and opt for Properties.
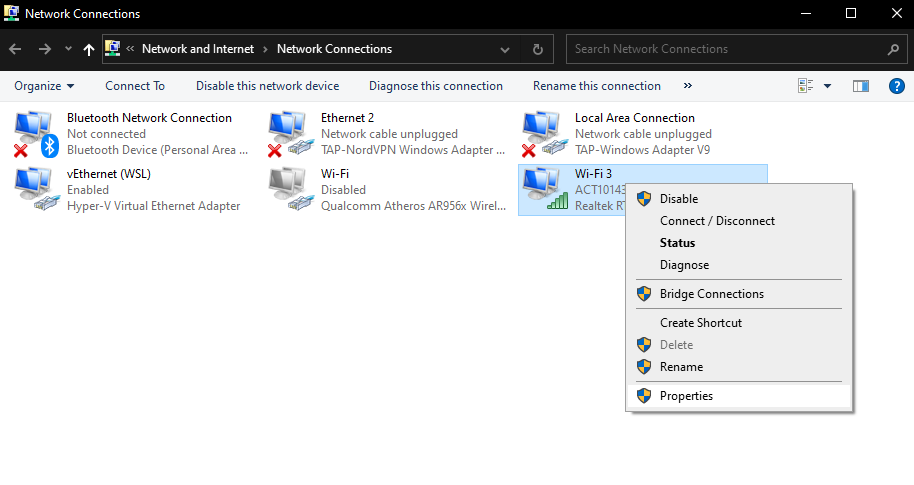
- Within the Properties window, double-click on Internet Protocol Version 4 (TCP/IPv4).
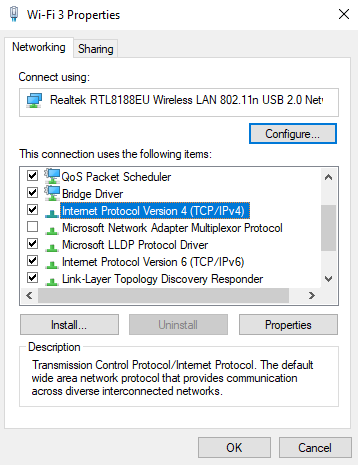
- Now, you’ll need to input the desired DNS server addresses. You can use Google’s public DNS servers. [8.8.8.8 – Preferred server and 8.8.4.4 – Backup server].

- To save these changes, click on the “OK” button. After completing this step, close the properties window for Internet Protocol Version 4 and restart the computer.
Update and Configure Proxy Settings
Incorrect proxy settings in Chrome can reroute your connection, causing it to fail when trying to reach the intended website. Here’s how to fix it:
- Begin with opening Chrome; next, navigate to the three vertical dots in the top-right corner to open the menu and click on Settings.
- Once you’re in Chrome settings, look for the options present on the left, navigate to System, and click on it.
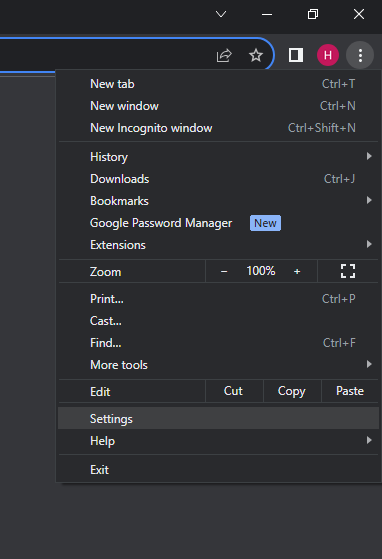
- Now, from the list of settings under System, click on Open your computer’s proxy settings.

- Doing so opens the Windows Proxy settings. Now, make the necessary changes, and if you’re setting up a manual proxy, ensure you enter the details right by getting in touch with your Proxy provider.

Turn Off Firewall
Security software like firewalls and antivirus programs may mistakenly block Chrome’s access to a website, causing the error.
While the below steps might fix the error, we advise you to do it as a last resort, as firewalls and antivirus programs need to be active to prevent the PC from being compromised.
- Begin by opening the Start menu, search for Control Panel, and open it by clicking on the first result.
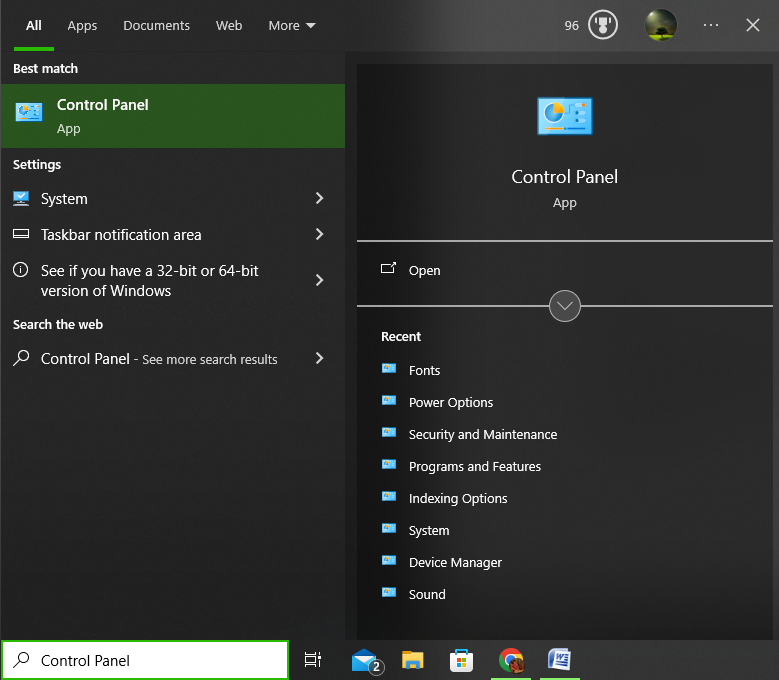
- Once the Control Panel is loaded, click Windows Defender Firewall.

- Select the option labeled Turn Windows Defender Firewall on or off.

- Choose to turn off Windows Defender Firewall for both private and public networks.
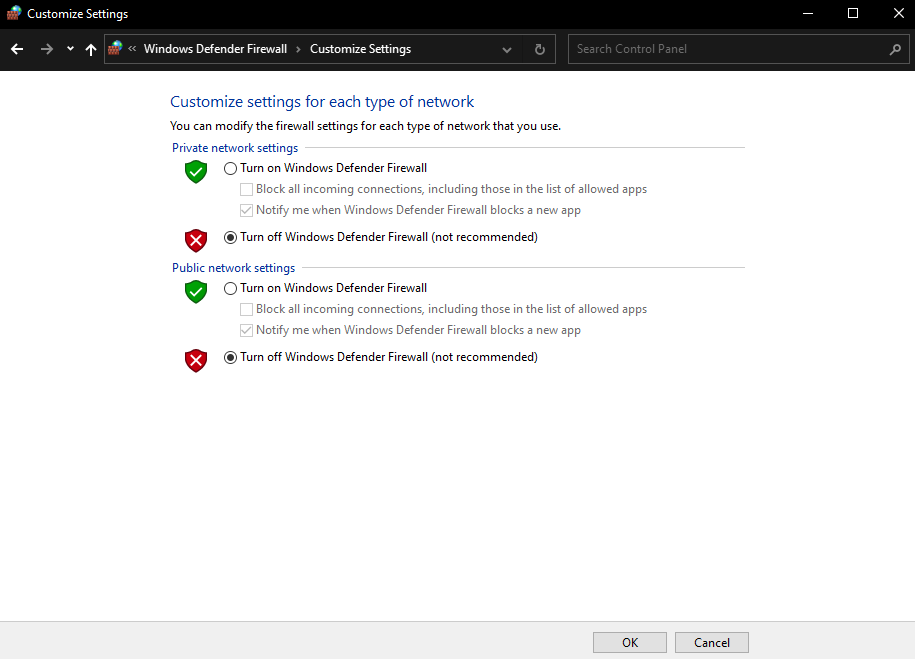
- Finally, click on OK to save the changes.
Wrapping Up
Congratulations on fixing the error – This Site Can’t Be Reached on Chrome!
If none of the above approaches work, contact your ISP and then try resetting the network settings on Windows. Usually, resetting the network helps fix the issue, but if that doesn’t work either, perform a factory or reinstall Windows.
FAQs
Why can’t I access some websites on my phone?
This issue can result from network problems or browser settings. Troubleshoot by checking your network connection and clearing your browser cache.
Why does Netflix say, “This Site Can’t Be Reached” in Chrome?
Netflix may display this error due to DNS or network issues. You can resolve it by clearing your browser cache, checking your internet connection, and reviewing firewall settings.
How can I fix the “This Site Can’t Be Reached” error in Chrome?
You can address this error by clearing your browser cache, verifying your network connection, and checking for firewall restrictions. Additionally, ensure the website isn’t temporarily down for maintenance.





