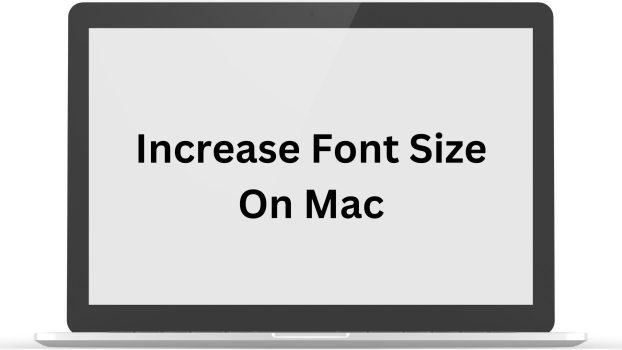There may be several reasons why you may want to increase font size on Mac. Using a Mac should be a seamless experience allowing you to effortlessly read and interact with content. However, if you find yourself squinting at the screen or struggling to decipher small text, you’re not alone.
In this comprehensive guide, we will walk you through step-by-step instructions to enlarge text, icons and other on-screen elements on your Mac.
What we cover
Adjusting Display Resolution for Enhanced Clarity
The first step in optimizing the visual experience on your Mac is adjusting the display resolution. This process affects the overall size of the screen.
To make text and other elements appear larger, follow these simple steps:
- Click on the Apple menu located in the upper-left corner of your screen, and then select “System Preferences.”
- Within the System Preferences window, click on “Displays,” which can be found in sidebar. If necessary, scroll down to locate it.
- On right-hand side of the Display settings window, you’ll see a range of resolution options. Opt for a lower resolution to increase size of all on-screen elements.
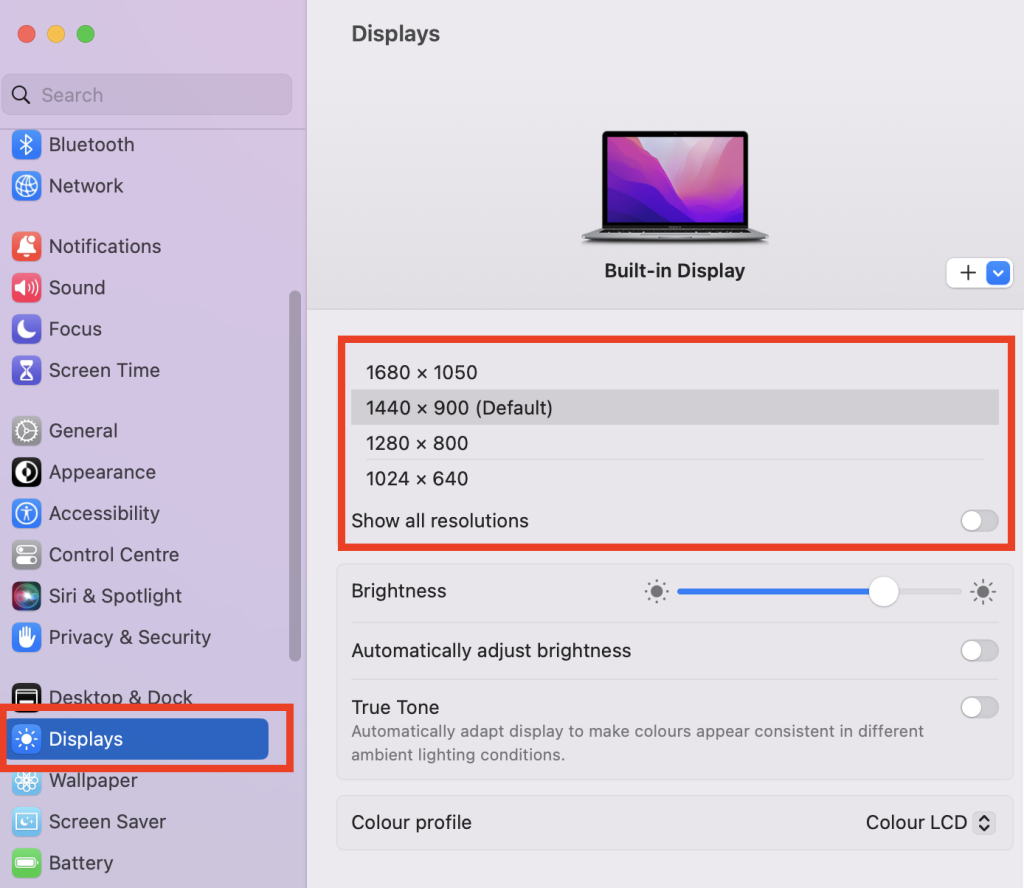
Keep in mind that this change might also affect the clarity of images and overall screen quality.
Increase Font Size on Mac for Improved Readability
Adjusting text size is crucial for a comfortable reading experience. Apple has provided various ways to accomplish this in different contexts:
In Apps
Certain applications like Messages, News, Mail, and Safari allow you to easily adjust text size while reading content. Here’s how:
- To increase the text size, simply press the “Command” key along with the “Plus (+)” key.
- To make the text smaller, use the “Command” key along with the “Minus (-)” key.
On Desktop Labels
If you often find it challenging to read desktop labels, consider this option:
- Control-click on the desktop background to access a contextual menu.
- Choose “Show View”: From the menu, select “Show View Options.”
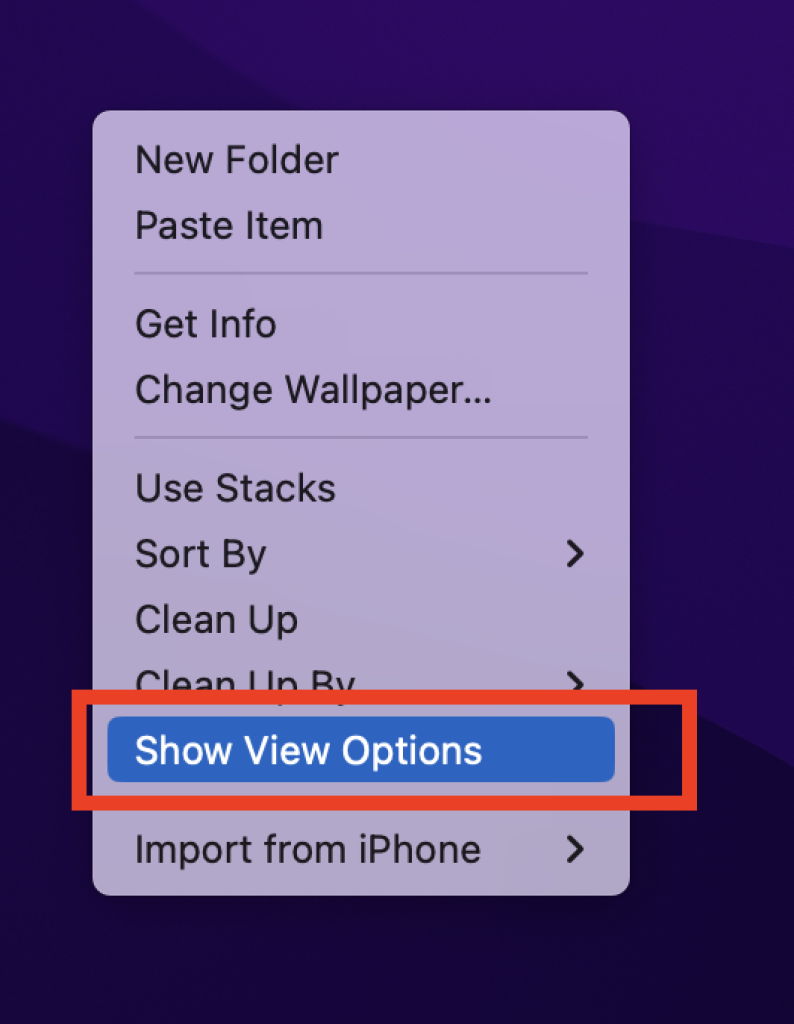
- Within the View Options, locate the “Text size” pop-up menu and choose a larger text size that suits your preferences.
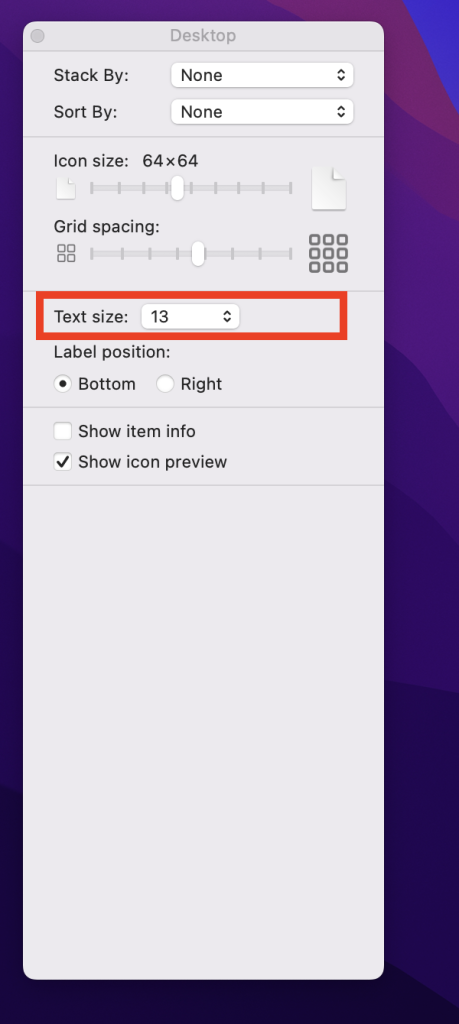
In Sidebars
Making text larger in sidebars is a breeze and can greatly enhance visibility:
- Click on the Apple menu, go to “System Preferences,” and select “Appearance” in the sidebar.
- Within the Appearance settings, click on the pop-up menu next to “Sidebar icon size” and select the “Large” option.
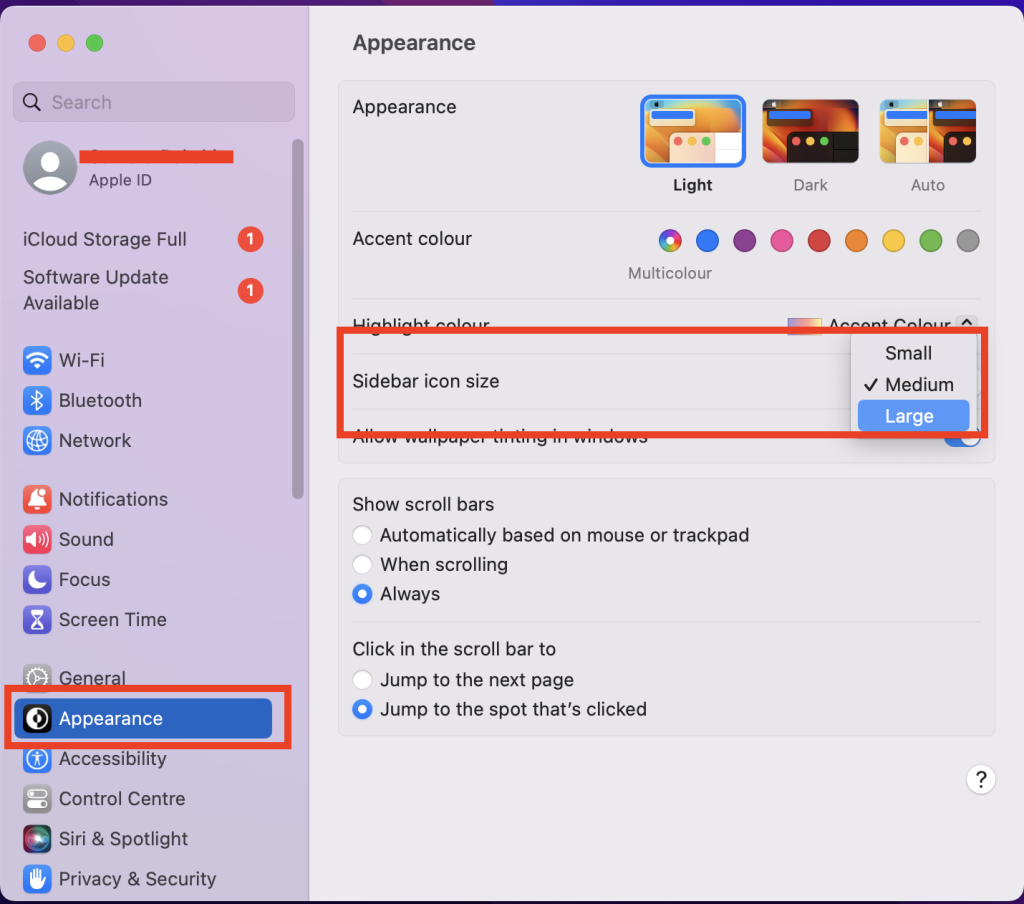
In Finder for Folder and File Names
Here’s how to increase text size:
- Launch the Finder application.
- From the top menu, select “View” and then choose “Show View Options.”
- In the View Options window, locate the “Text size” pop-up menu and select a larger text size that suits your preferences.
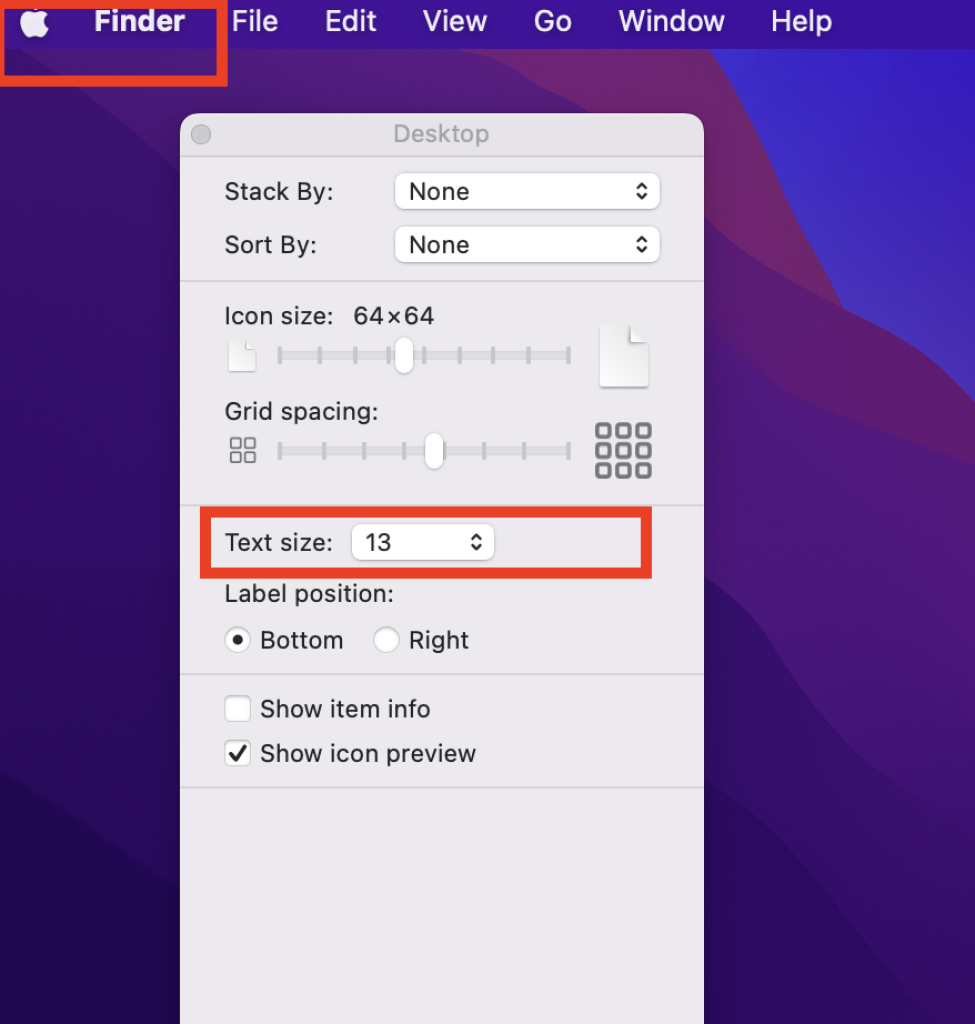
Please note that while text size adjustments are possible in most views, the Gallery view has its limitations.
Making Icons Bigger for Enhanced Visibility
Enlarge icons for improved visual accessibility using these methods:
On the Desktop
To increase the size of icons on your desktop, follow these steps:
- Control-click on the desktop background to open a contextual menu.
- From the menu, select “Show View Options.”
- Within the View Options, you’ll find an “Icon size” slider. Drag it to the right to enlarge the icons.
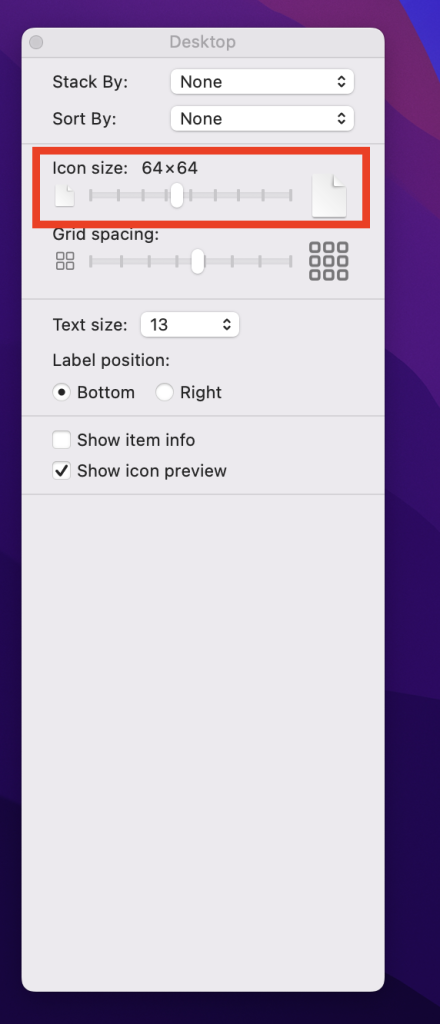
In Finder Windows
- Tailor your icon size in Finder windows for a more comfortable viewing experience
- Launch Finder and open a window.
- From the top menu, select “View” and then choose “Show View Options.”
- Depending on the view mode (Icon view, List view, Gallery view), select a larger icon or thumbnail size that suits your needs.
Keep in mind that while these changes offer improved accessibility, certain view modes, like Column view, might not support icon size adjustments.
Also Read: How to Get Your Printer Online on Mac
FAQs
1. How do I adjust the font on my Mac?
To adjust the font on your Mac, you can do so in various applications separately. For example, in text-editing applications like TextEdit or Microsoft Word, you can select the text and choose a different font from the formatting options.
In web browsers like Safari, you can’t directly adjust the font globally, but you can adjust the text size for individual web pages using browser controls.
2. How do I increase text size?
To increase text size in various applications, you can usually use the “Command” (⌘) key along with the “+” key. For example, in web browsers, you can press “Command” and “+” to zoom in and make the text larger.
Similarly, in applications like Mail, Messages, or Microsoft Word, you can often use “Command” and “+” to increase the text size.
3. How do I make my Mac screen bigger with the keyboard?
Making your Mac screen “bigger” usually refers to adjusting the display resolution, which can’t be directly controlled using the keyboard. You can adjust the display resolution by going to the Apple menu > System Preferences > Displays > Display and then choosing a lower resolution. However, this process is done using the mouse or trackpad, not the keyboard.
4. How do I increase the text size on Mac Monterey?
In macOS Monterey, you can increase text size in various ways. For system-wide adjustments, you can go to Apple menu > System Preferences > Accessibility > Display, and then adjust the “Text Size” slider.
Additionally, in apps like Safari, Mail, or Messages, you can still use the “Command” and “+” keys to increase text size.
5. What is the Mac shortcut for increasing font size on Word?
In Microsoft Word on Mac, you can use the “Command” (⌘) key along with the “]” key (right square bracket) to increase font size. To decrease font size, you can use “Command” (⌘) and “[” (left square bracket). This keyboard shortcut adjusts the font size of the selected text.
6. How do I enlarge text in Safari on Mac?
To enlarge text in Safari on Mac, you can use the “Command” (⌘) key along with the “+” key to zoom in on the entire web page, which includes enlarging the text. You can also go to the “View” menu in Safari and choose “Zoom In” to achieve the same effect.