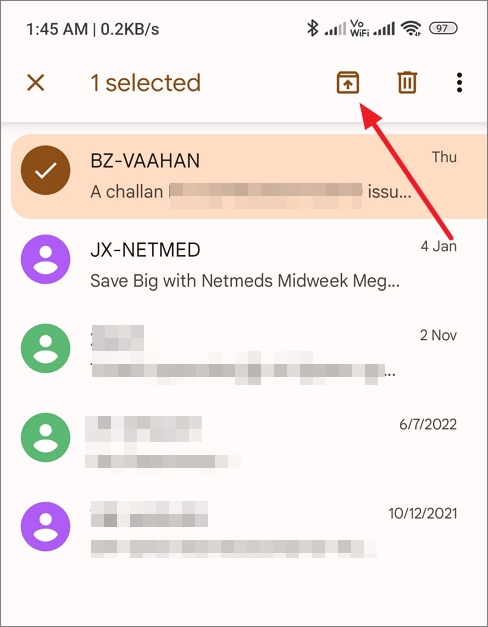What we cover
Where Are Deleted Messages Stored on Android?
Knowing where deleted messages are stored is crucial before we dive into the recovery process. On Android phones, text messages are usually stored in internal storage. When you delete a text message, it doesn’t always instantly disappear from your device, instead, its original location is marked as free and replaceable – this means data is still in the device, waiting for new data to potentially overwrite them.
This also means that if you keep getting messages, installing apps, or saving files, there’s a chance you might overwrite the data you lost.
Step-by-Step Recovery Process
Time Limit for Recovery
There’s no specific time limit for how long deleted messages will stay on your device. They can be recovered as long as they haven’t been overwritten. So, once you realize you’ve deleted messages, stop using your device until the recovery is finished. To do that, turn on the Airplane mode to prevent the deleted message from overwritten by new messages, and data.
On some phones like Samsung, there’s a recycle bin that holds onto deleted messages for about 30 days, but not all phones have this feature. Now that we know deleted text messages don’t just disappear and there’s a chance to get them back, let’s take a look at some possible options to retrieve them.
Depending on your Android version and device manufacturer, you may have built-in features for recovering deleted messages. For instance, some android phone like Samsung have a ‘Recycle bin’ or ‘Trash’ feature for text messages, much like the recycle bin on your computer. Check your messaging app’s settings or the system settings for these options.
Recover Deleted Text Messages Android
Using Google Backup
If you’re using Google Messages – the messaging app that’s pre-installed on most new Android phones and often set as the default – there’s a way to retrieve deleted messages without installing any extra apps or using your computer. But remember, this only works if you’ve enabled automatic backups on your device.
Check for Backup
If you want to get back deleted messages using a backup, you have to factory reset your phone and then restore it from a previously saved backup. This means wiping all the data on your phone and resetting it to its original state. So, make sure your phone has been backed up recently before you reset it. Here’s how to check when your phone was last backed up.
- Open the Google Drive app, click the hamburger icon.
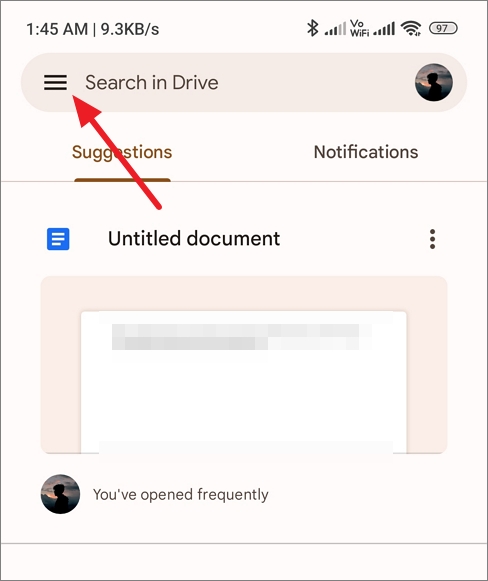
- Then, click on Settings.
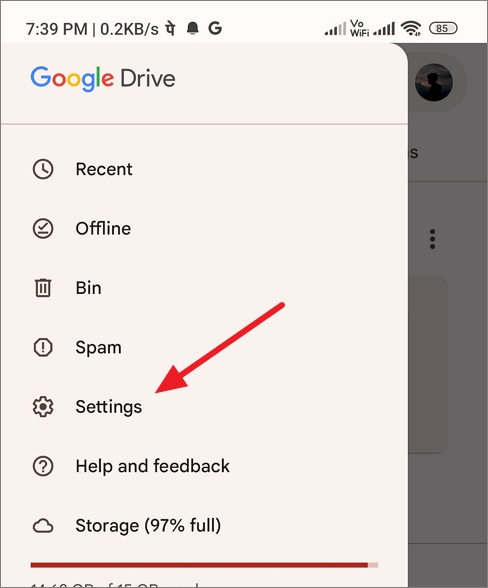
- After that, tap Backup and reset.
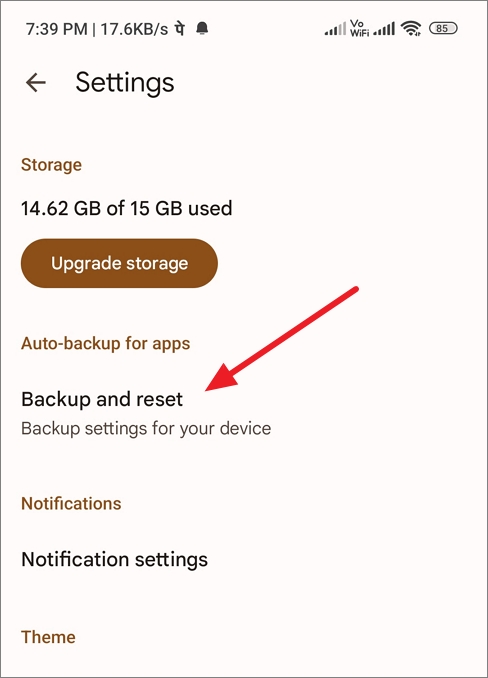
- Now, check under Backup by Google One option and find out when the most recent backup was performed.
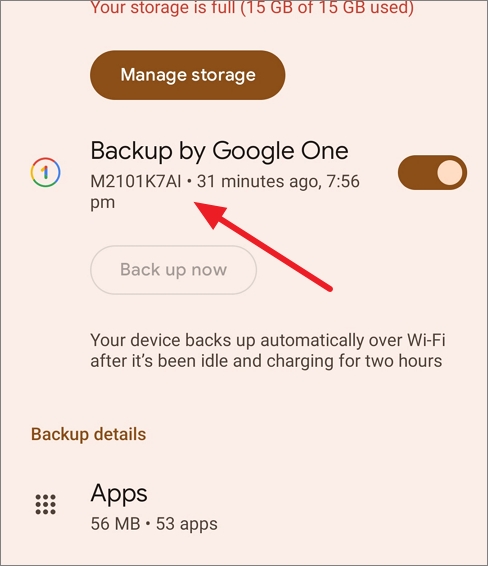
If the backup was taken recently before the message was deleted, you can retrieve it.
Reset your Phone to Recover Deleted Text Messages
- Open your phone Settings and tap About phone.
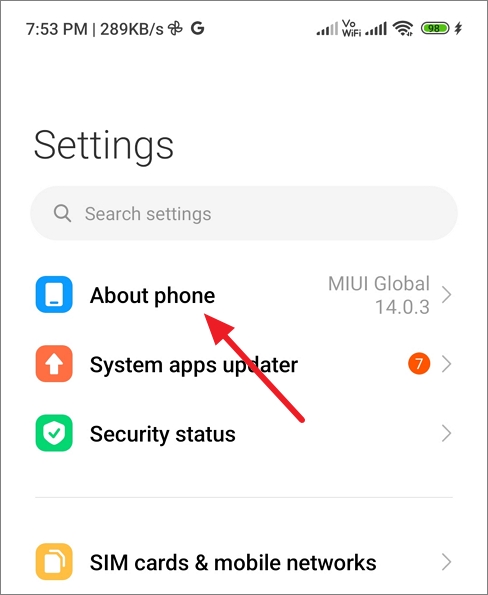
- Find and select the Factory reset or Reset option.
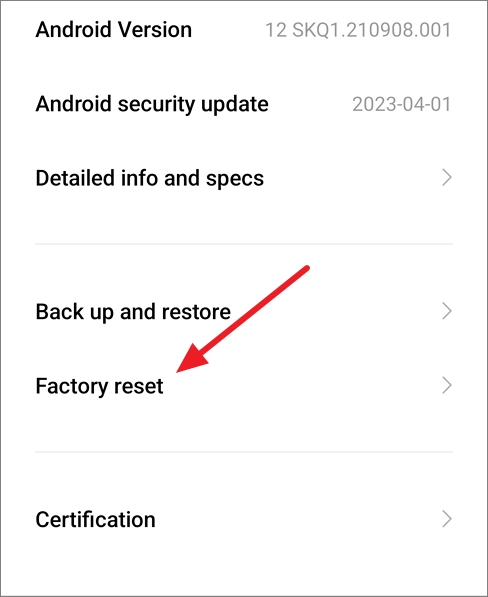
- Then, tap Erase all data.
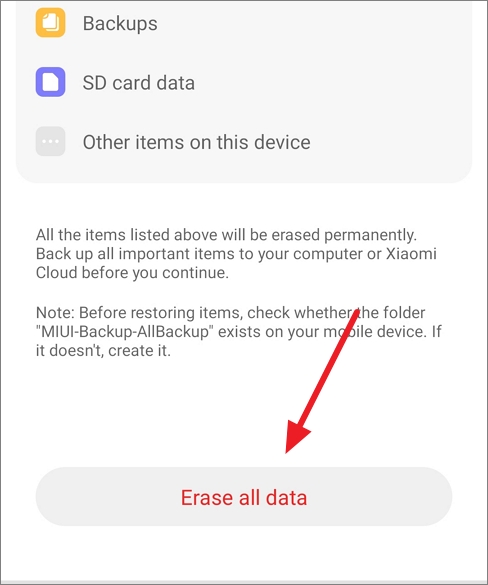
- Confirm the action and enter your PIN or draw your Pattern.
- This will remove all your data, app and settings.
- While setting up your phone, make sure to use the same Google account that you’ve used for the backup.
- Under choose what to restore, ensure SMS messages option is selected and click Restore.
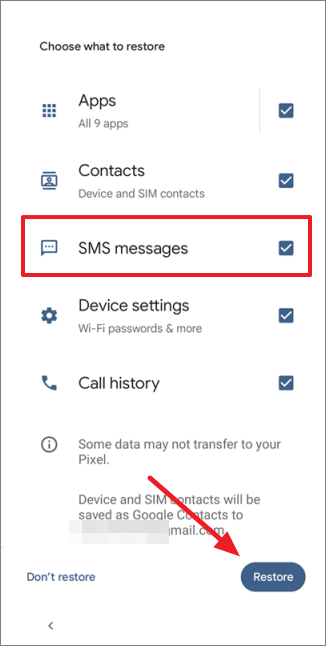
Third-Party Software Solutions
There are several third-party software that are designed specifically for message recovery. Dr.Fone, FonePaw, and PhoneRescue are some of the well-known software solutions for recovering lost data, including deleted messages on Android phones. Here’s a step-by-step guide to using the Dr.Fone software:
- Go to the official website of Dr.Fone software and download the application.
- Run the setup and install it on your computer.
- After installing the app, open the app and select the Data Recovery option.

- Next, select the Android option.
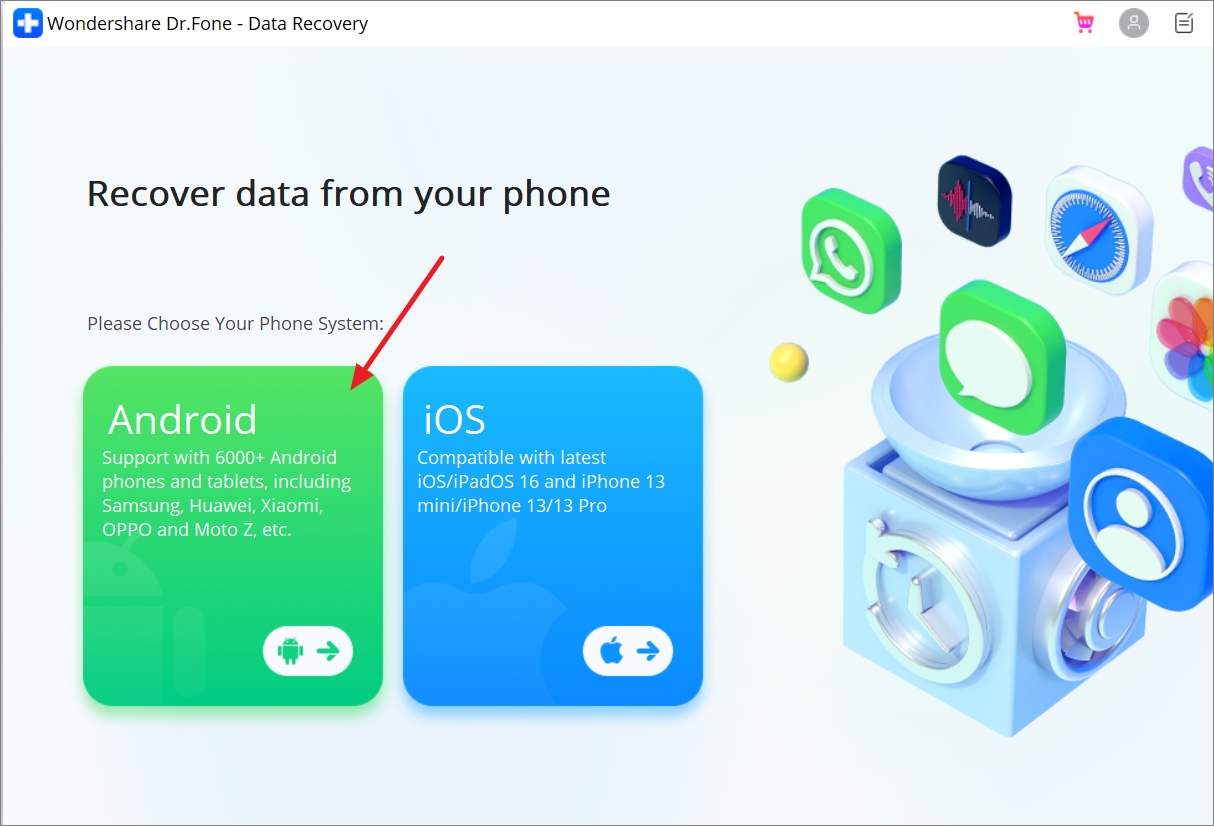
- On the next screen, click on Recover Android Data.
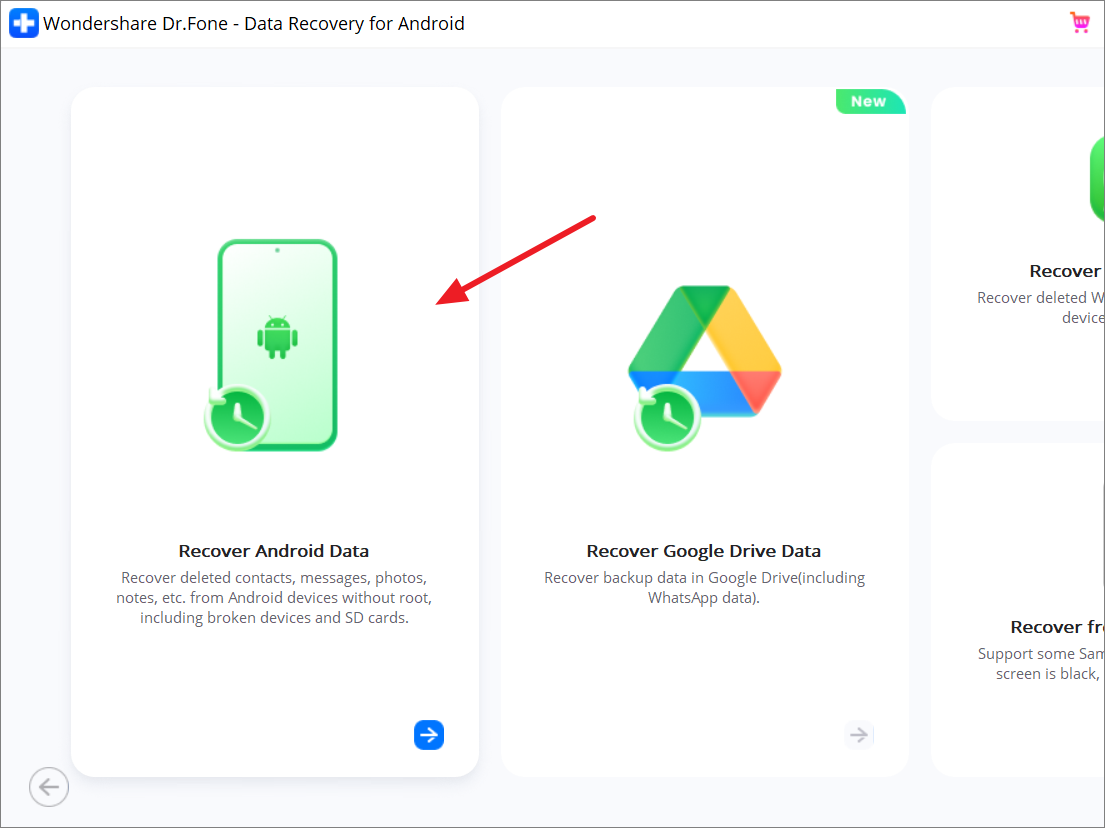
- Connect your phone with PC via USB cable.
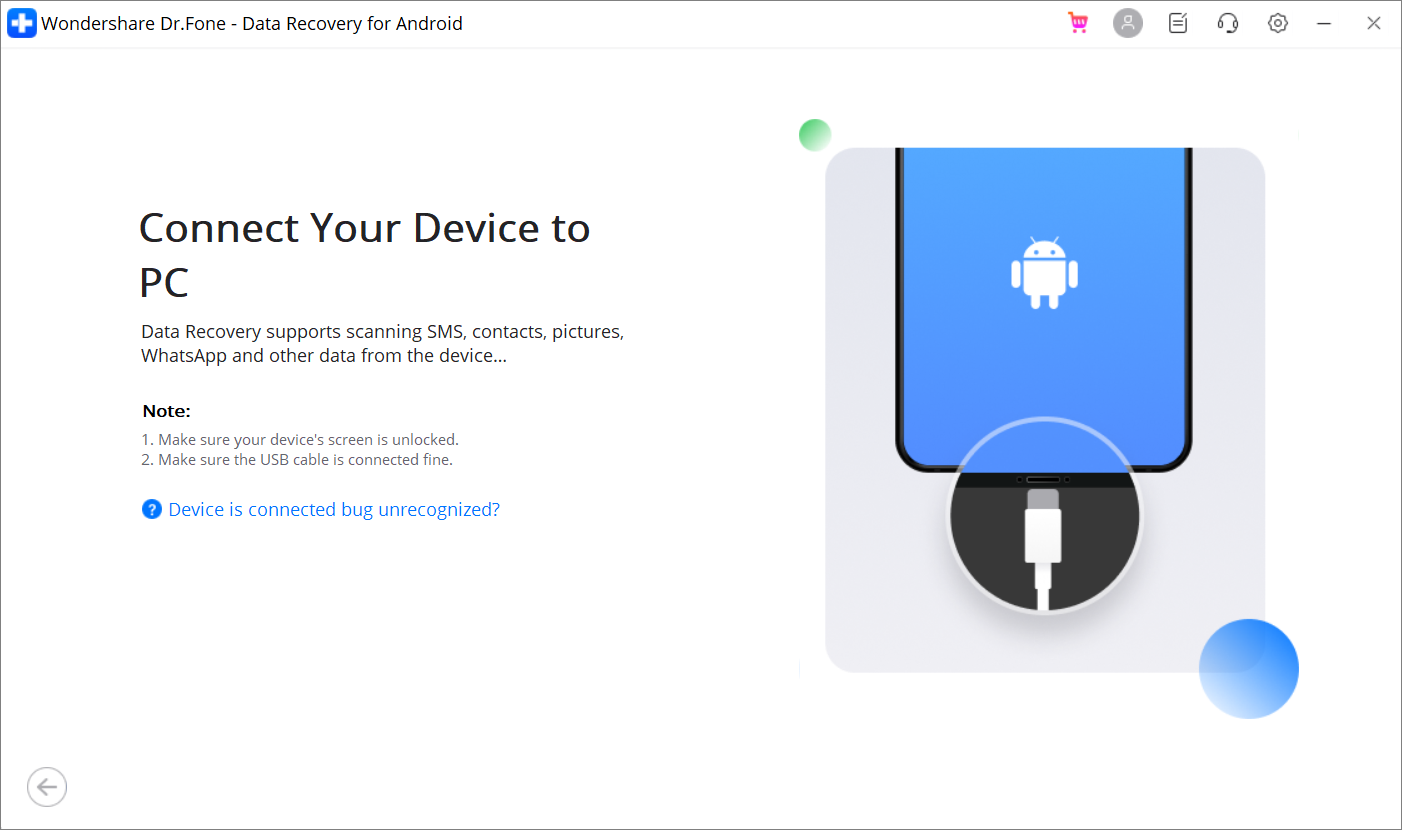
- The app automatically recognize your mobile and android version and provide you with steps to enable developer mode and USB debugging.
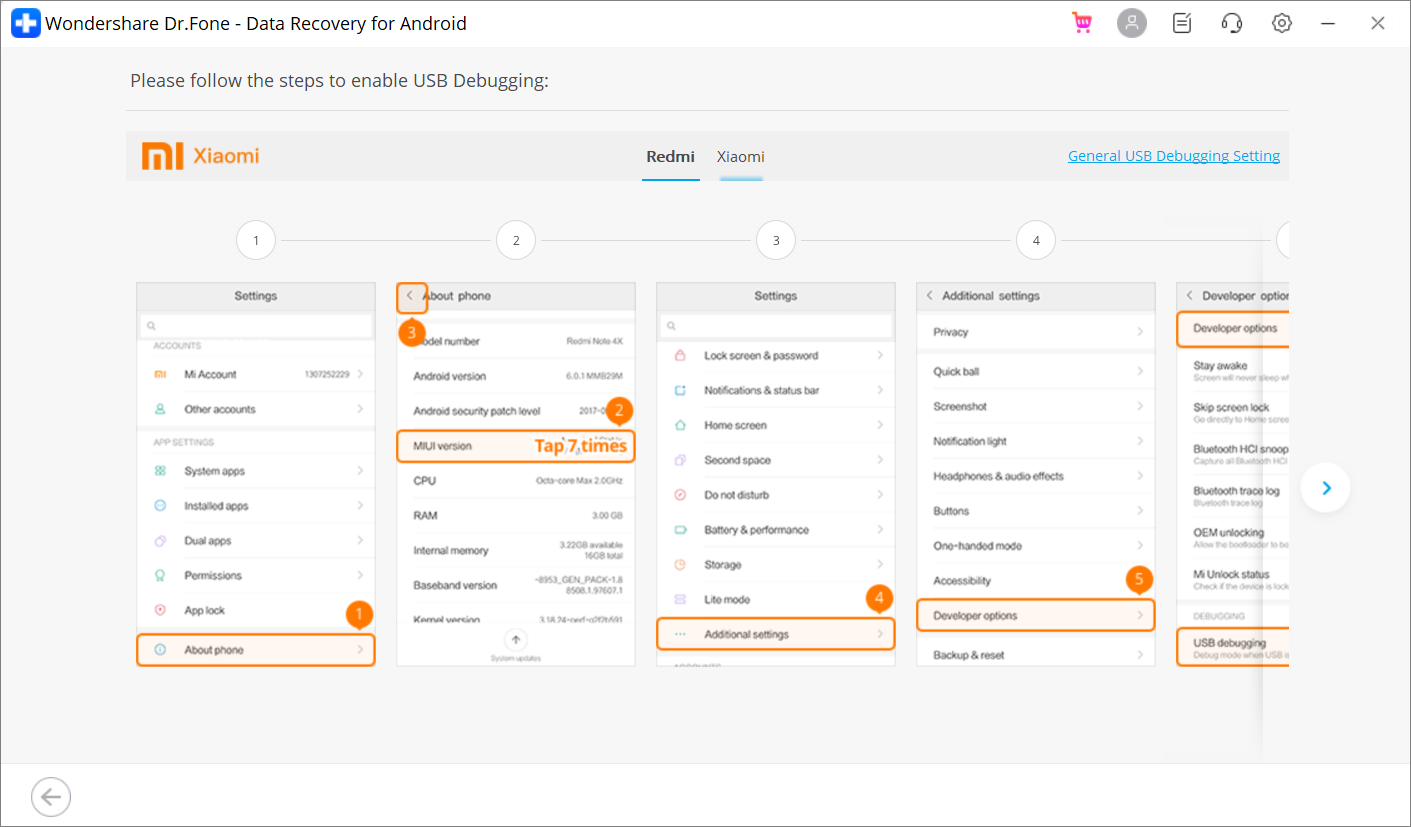
- Follow the instructions and turn on the USB debugging option on your phone.
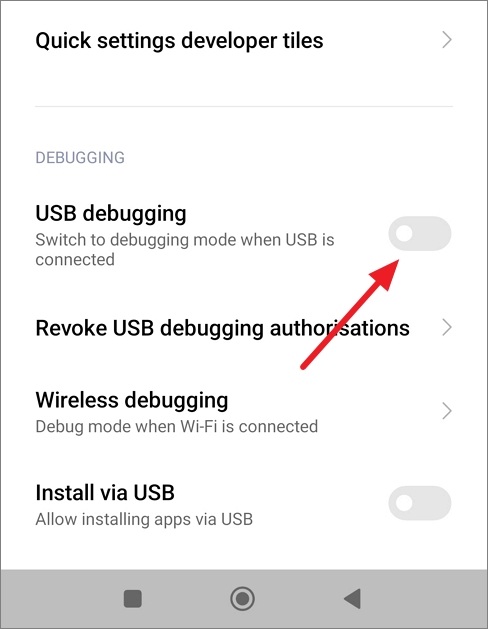
- Then, select the I’m aware.. option and click OK on the warning screen.
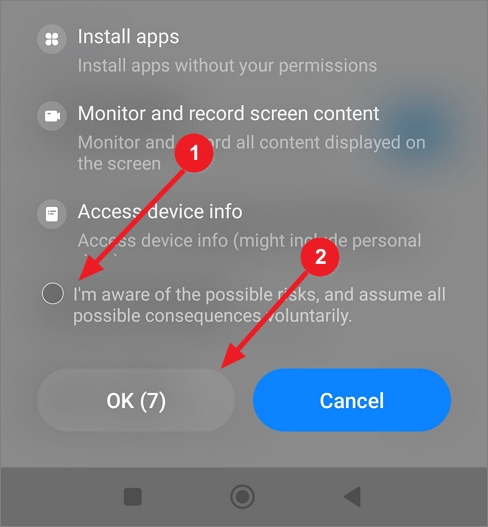
- After that, click OK again on the Allow USB debugging screen.
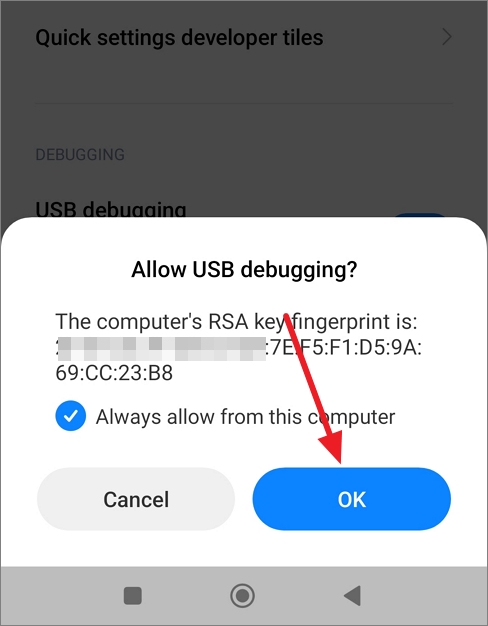
- After enabling the USB debugging, turn on the Install via USB toggle on the same page.
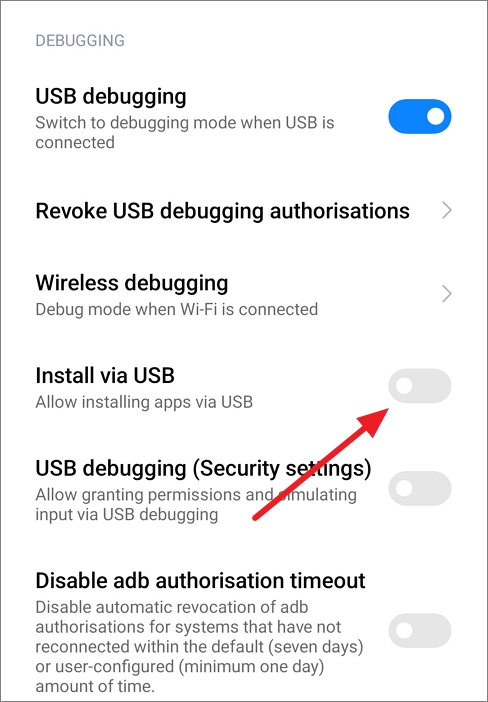
- Then, tap Install on the Connector app via USB prompt.

- On the next screen, make sure SMS toggle is turned on and tap Continue.

- On the Dr.fone app, select Messages and click Start Scan.
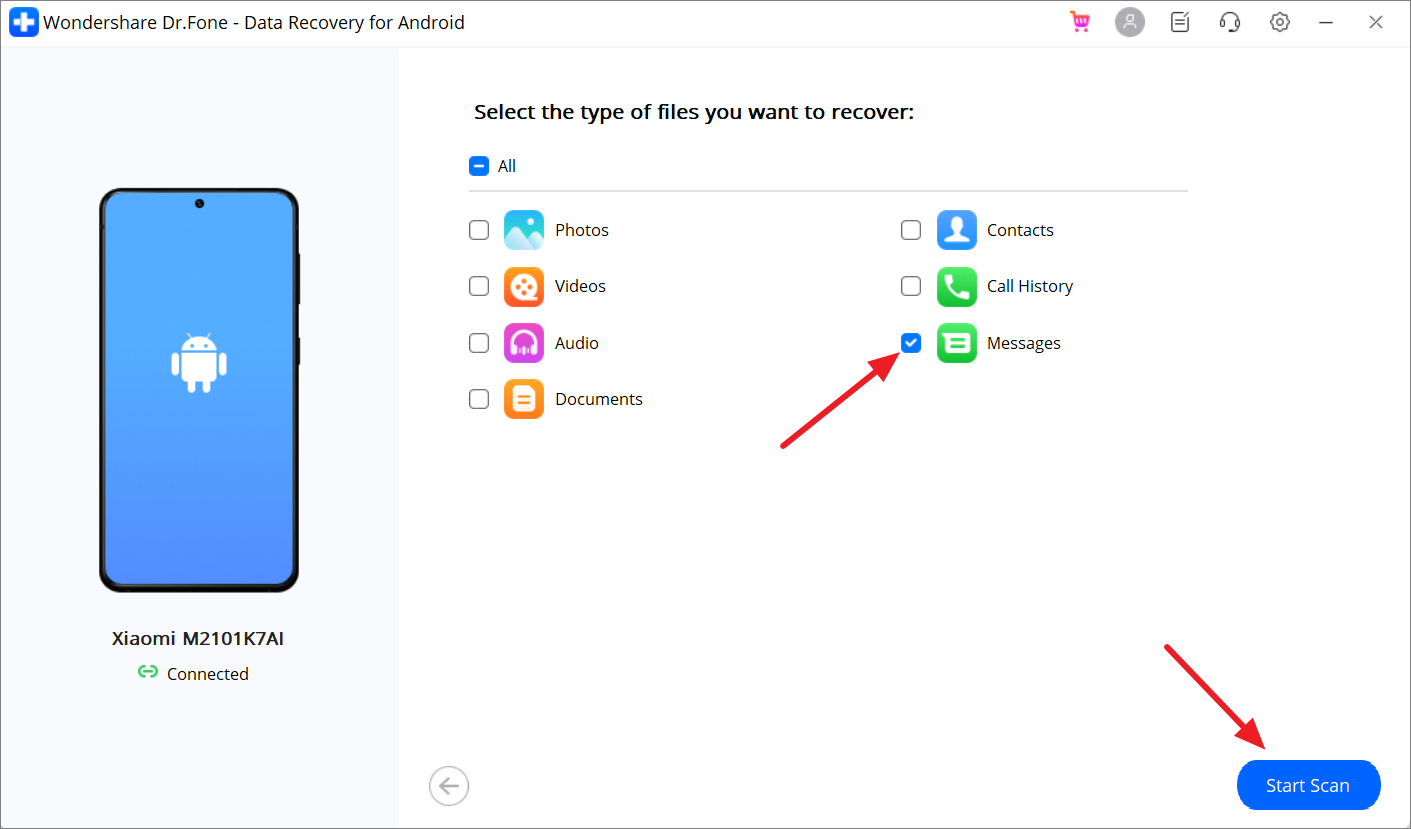
- Once the scan is complete, you’ll be able to preview the message.
- Then, select the message you want to recover and click Recover.
Backup from Service Providers
Some service providers offer backup solutions for text messages. Check if your service provider has a cloud backup service that automatically stores your texts. However, this method has limitations – it relies on your device being synced and connected to the cloud, and the backups might only be available for a limited period. Once you exceed these limits, older messages might be deleted from the cloud backup to make space for newer ones.
There’s a chance that the service provider might decide to stop the cloud backup service down the line. If that happens, you could end up without access to your backed-up messages. Also, remember that when you store messages on a cloud service, there’s a potential for security risks and privacy concerns.
Understanding the Limits
There are various methods out there for getting back deleted text messages, but it’s important to know that they might not always work. As time passes, the chances of recovering deleted messages get lower because new data could overwrite the old data. Moreover, some deleted messages may be permanently lost due to technical limitations.
Some of the most popular apps, such as EaseUS MobiSaver, Dr. Fone App, and FonePaw, are excellent choices for recovering messages on your phone without needing a PC. However, these applications might require root access to your phone. This could potentially void the warranty and cause harm to your device.
Moreover, most of these third-party apps require you to purchase the app to access their full range of features, which might be not necessary. After all, you don’t accidentally delete messages every day.
Beware of potential scams or untrustworthy software promising message recovery. Be cautious of several potential scams or phishing software on the internet that promise message recovery; they might end up causing more harm than good.
FAQs:
How to Find Archived Texts?
Sometimes, the messages aren’t deleted; instead, they get archived. When you swipe a selected message to the right, it gets archived and vanishes from the Message app’s main page. Now, let’s see how to locate and unarchive the message if you need to.
- Open the Messages app and click the hamburger icon.
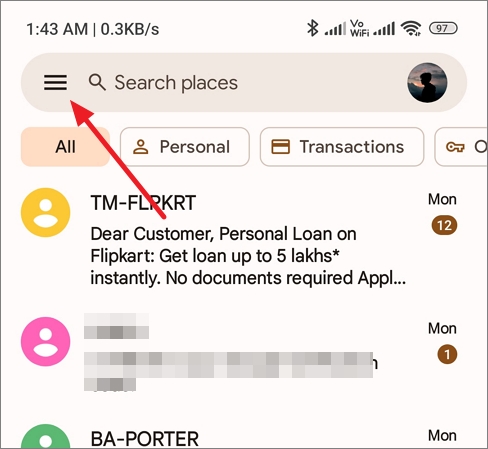
- Then, select Archived.
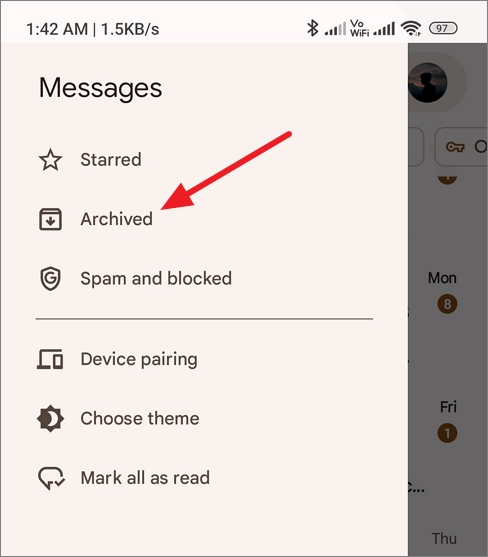
- Now, find the text message the you want to unarchive. Long tap on it and then tap the up-arrow button at the top to recover.