If you’re having problems with auto-capitalization, this guide will walk you through the steps to disable auto caps on Android, iPhone, Windows, and Mac.
Step to Disable Auto Caps on Different Devices
Auto-capitalization is a feature that automatically capitalizes the first letter of a sentence. This can be a convenient feature, but it can also be annoying if it’s not working properly. Let’s see how you can turn it off in the settings of your device.
Turn Off Auto Caps On Android
No matter which keyboard you use on your Android device, whether it’s the built-in Gboard, the one from your phone maker, or a third-party option like SwiftKey, turning off auto-capitalization is quick and easy.
To disable auto-capitalization on Gboard, you have a couple of options. You can do it right from the keyboard, or you can access the Gboard settings directly through your device’s settings menu. Here’s a detailed guide for both methods:
Method 1: Disabling Auto-Caps through Gboard
- Open Gboard by accessing your keyboard on any app.
- Look for the Gear (Settings) icon located on the top bar of the keyboard and tap it.
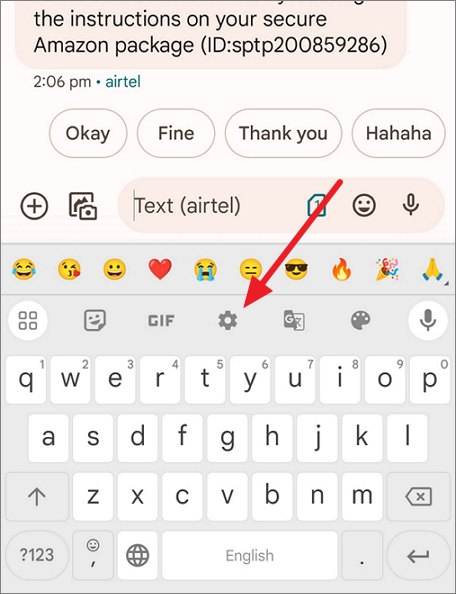
- From there, tap on the Text correction option.
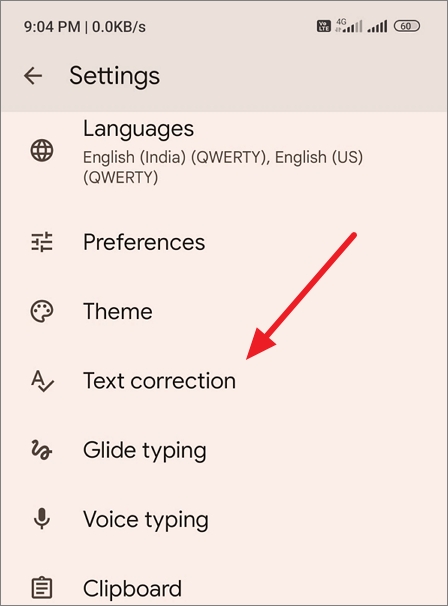
- Now, disable the Auto-capitalization switch.
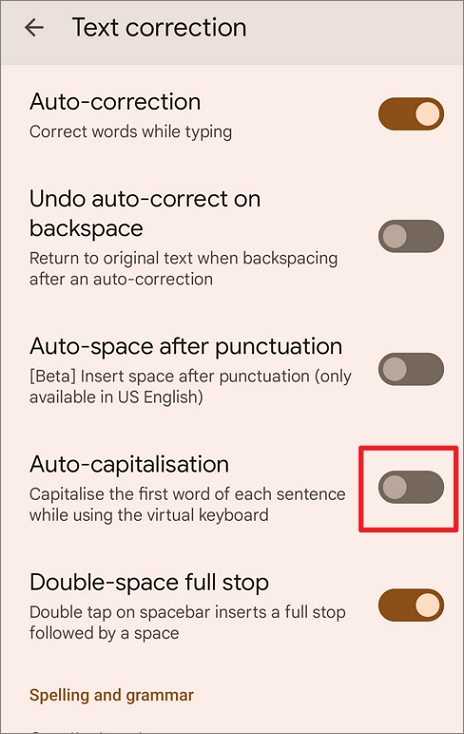
- To return to Gboard, tap the Back icon twice.
Method 2: Disabling Auto-Caps via Your Device’s Settings
The specific steps to access Gboard settings through your device’s settings may vary slightly depending on the make and model of your Android phone, but here’s a general guide:
- Go to your phone Settings.
- Scroll down the Settings app until you find the Languages category, then tap on it. On some phones, it might be located under General management or Additional settings.
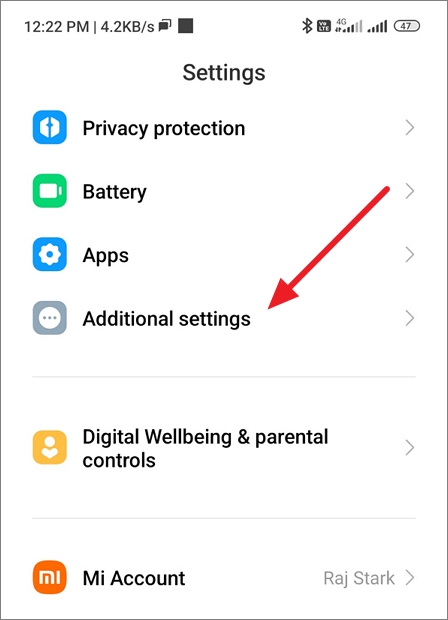
- Then, tap on Languages and input.

- Next, select Manage keyboards.

- Choose Gboard or any other keyboard from the list of available keyboards.
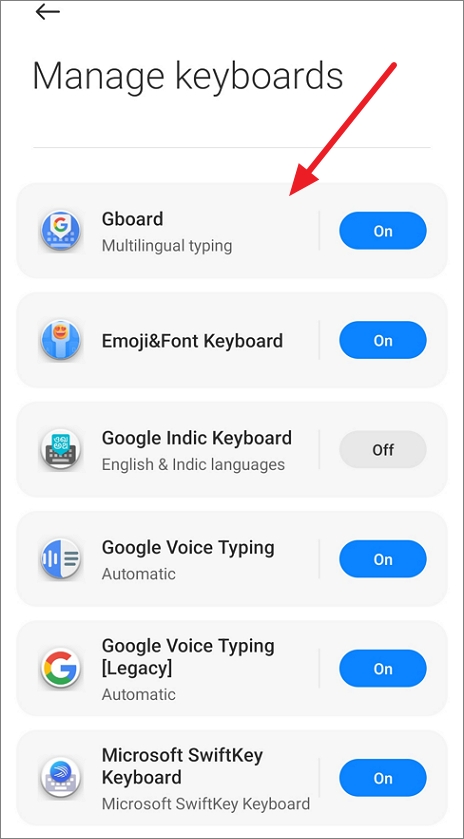
- Next, tap on Text correction.
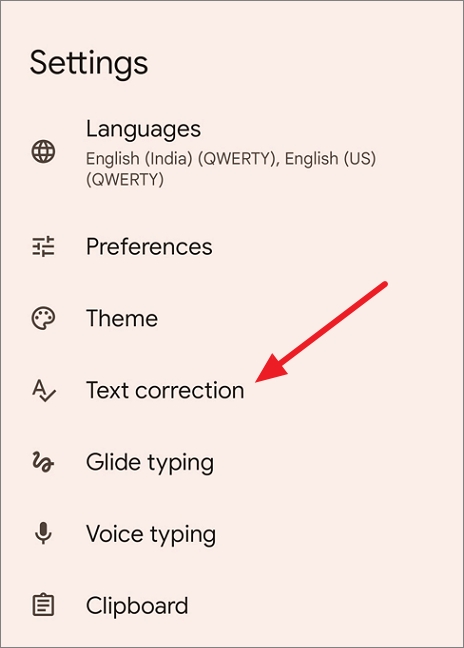
- Now, disable the Auto-capitalization option.
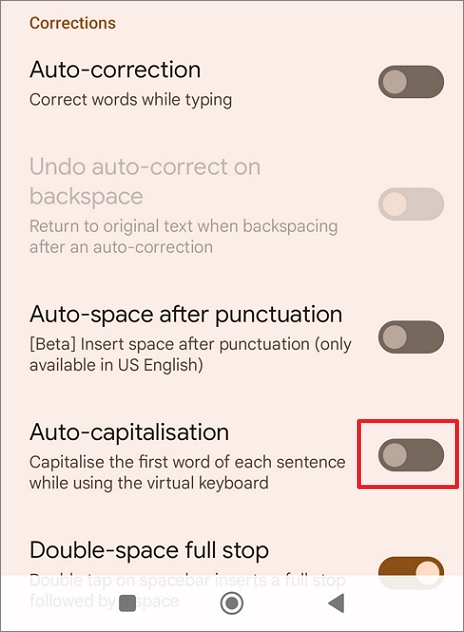
Disabling Auto-Capitalization on Alternative Stock Keyboards
If you’re using the default keyboard provided by your Android phone manufacturer (e.g., Samsung Keyboard on a Samsung Galaxy), you can disable auto-capitalization through your device’s keyboard settings. Here’s how it’s done on a Samsung Galaxy, for example:
- Open your phone’s Settings app.
- Navigate to the General management category.

- Look for Samsung Keyboard settings and tap it.
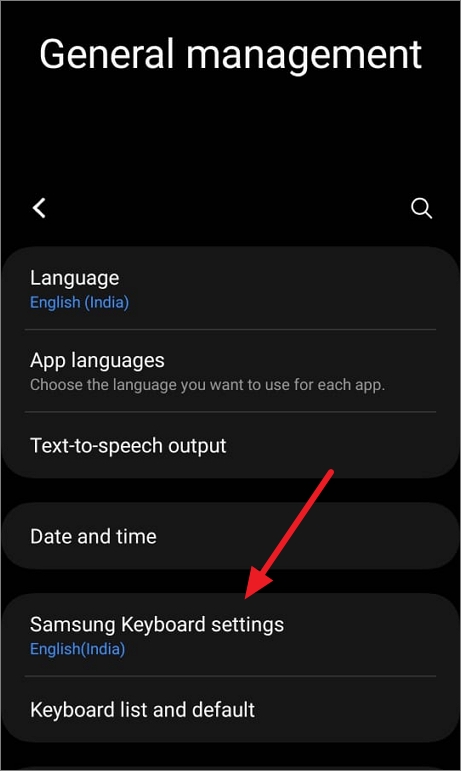
- Within the settings, tap on More typing options.
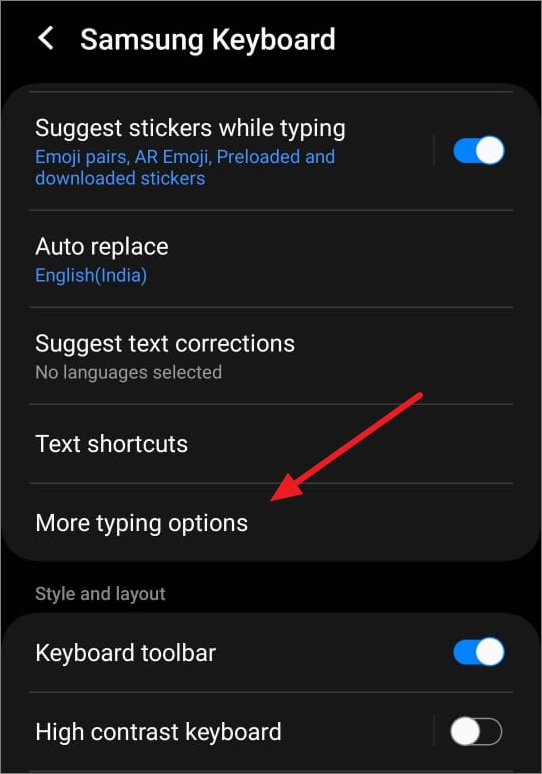
- There, you’ll see the option to turn off Auto capitalize. Disable this switch.
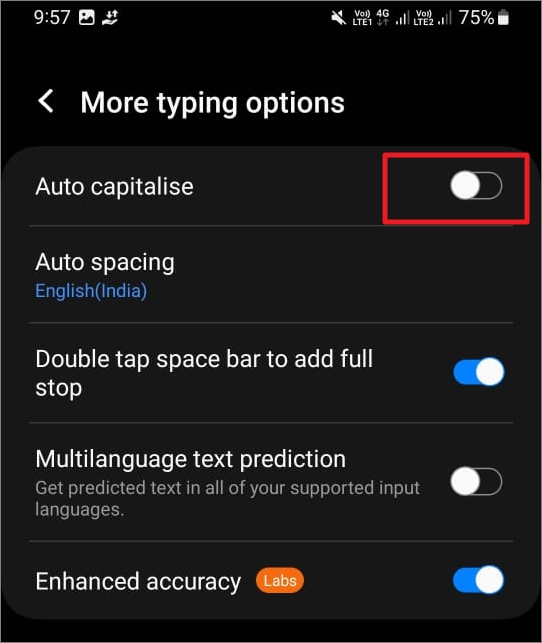
Tip: If you’re having trouble finding the keyboard settings on your Android device, try using the search feature within the Settings app. This can help you quickly locate the specific settings you need to change.
Third-party keyboards on Android devices come with their own dedicated app interfaces. These interfaces make it easy for you to manage essential features, including the option to toggle auto-capitalization. Looking for Typing options in the keyboard settings and disable the Auto-Capitalization option.
Turn Off Auto Caps on the iPhone
By default, when you type on your iPhone devices, it capitalizes the first letters of proper nouns and the first words of sentences as you type. Whether you are using a native Apple keyboard or a third-party keyboard like Gboard or SwiftKey, here’s how you can disable Auto-Caps.
- Launch the Settings app on your iOS or iPad device.
- On the Settings app, select General.
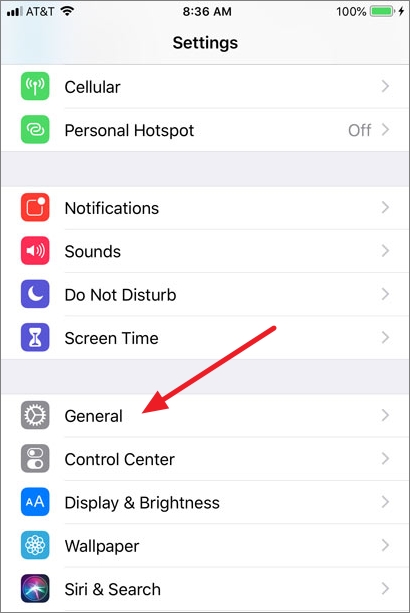
- Next, tap on the Keyboard option.
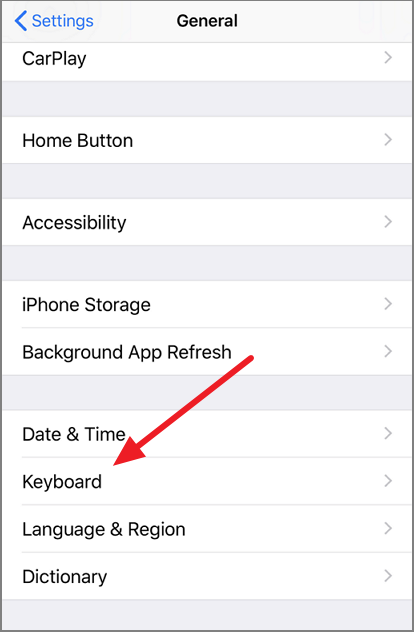
- Toggle off the switch next to Auto-Capitalization.
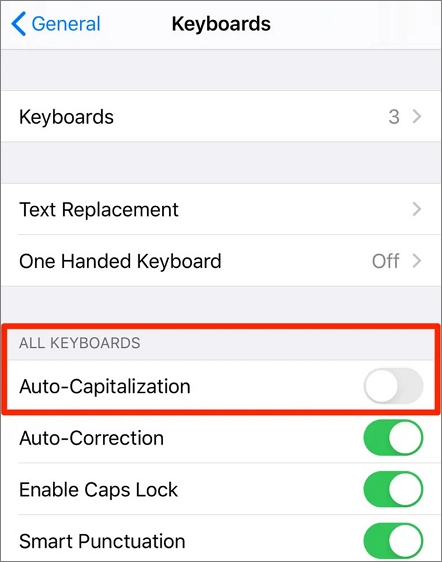
To disable auto-capitalization in third-party keyboards on iPhone and iPad:
- Open the app for your third-party keyboard.
- Look for the settings menu. This may be labeled as Settings, Keyboard Settings, or something similar.
- Find the Auto-capitalization or Auto-capitalize setting and toggle it off.
Turn Off Auto Caps on the Windows
On Windows 10 devices with touch screens, the touch keyboard automatically capitalizes the first letter of each sentence. If you don’t like this feature, you can disable it.
To disable touch keyboard auto-capitalization on Windows 11:
- Press Windows + I to open the Settings app.
- Click or tap Time & language on the left side, then click or tap Typing on the right side.
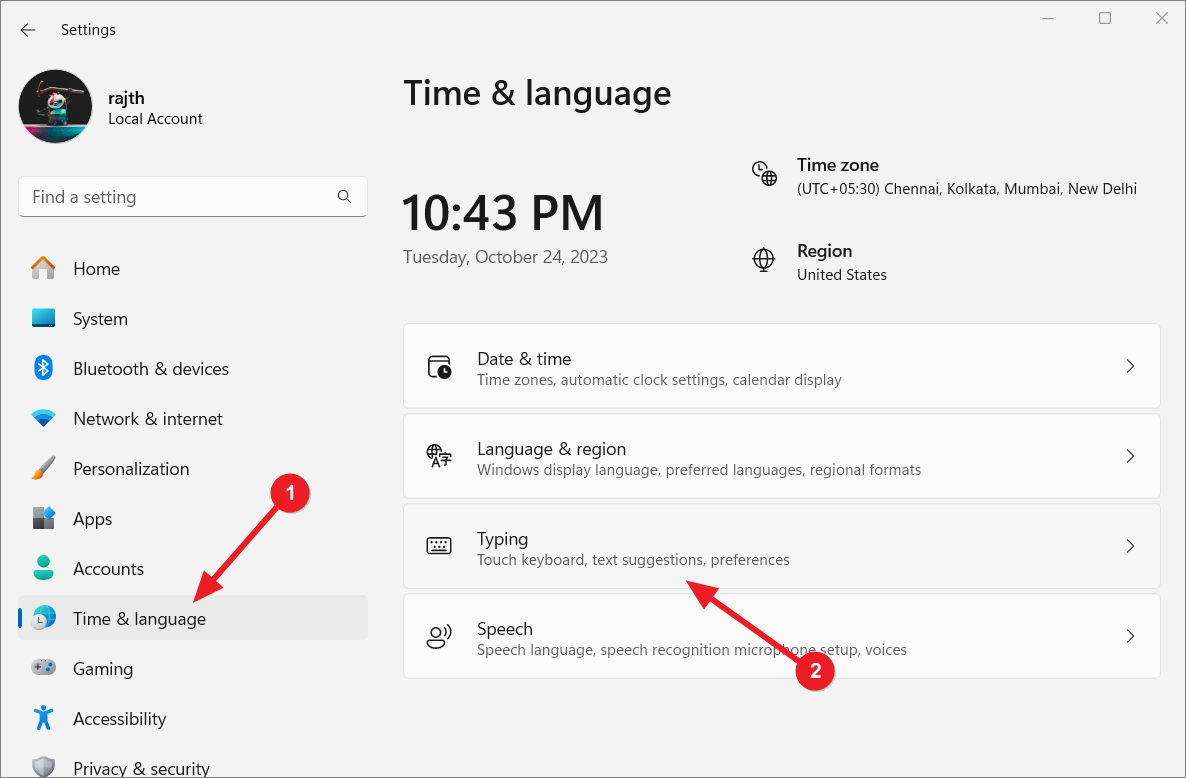
- Click or tap on the Touch keyboard option to expand it open.
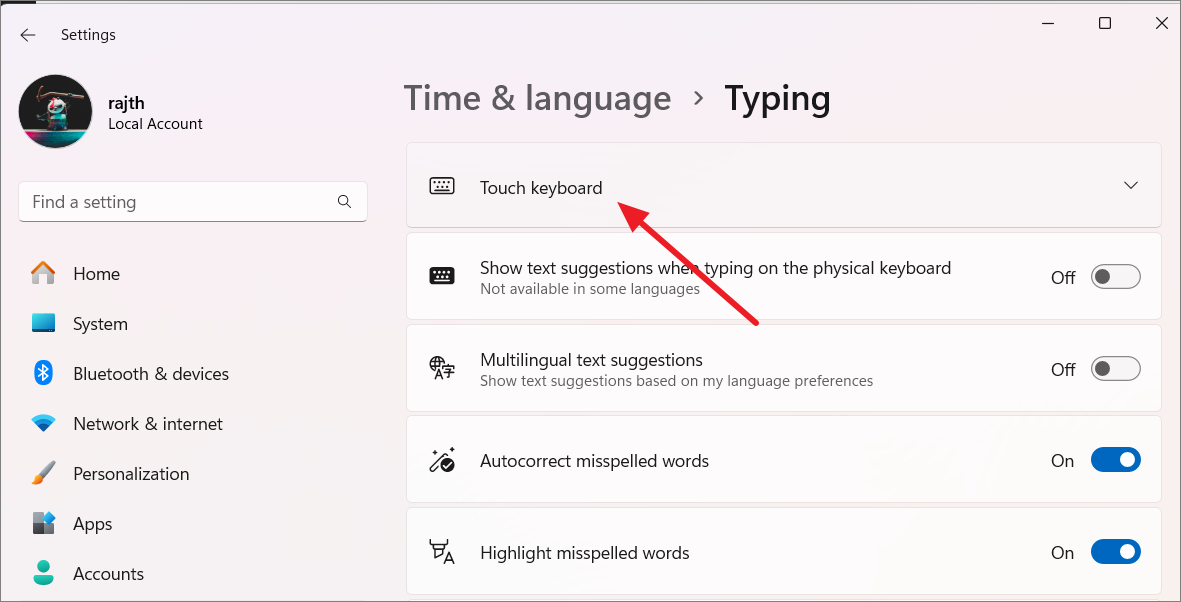
- Uncheck the box next to Capitalize the first letter of each sentence.
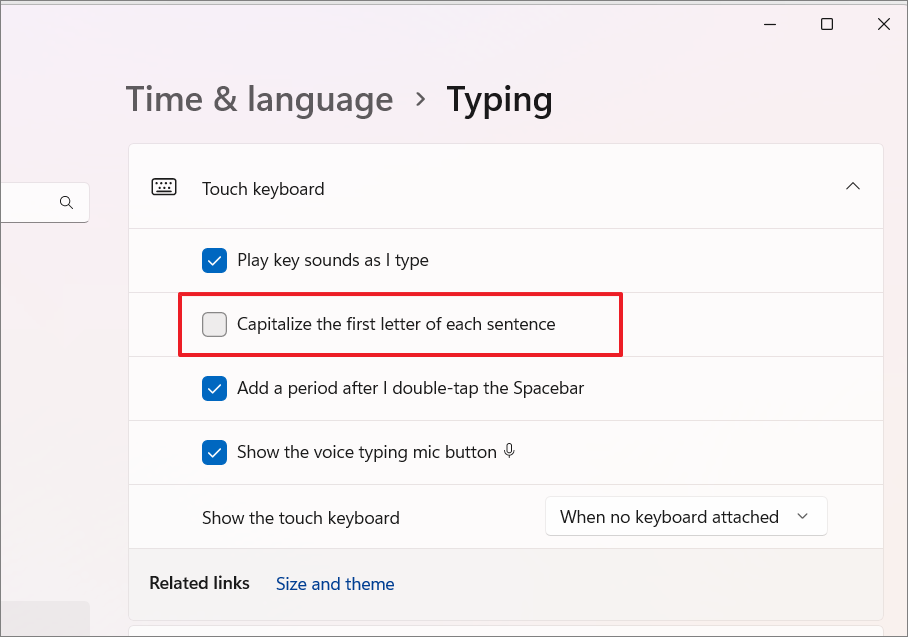
If you are using the Windows 10 computer, follow these steps:
- Open the Settings app (Windows + I).
- Click or tap on the Devices settings.
- Click or tap on Typing on the left side and turn off the Capitalize the first letter of each sentence under Touch keyboard on the right.
Turn Off Auto Caps on Mac Computers
Like other operating systems, Mac computers also automatically capitalize certain words (such as those at the beginning of a sentence, technical terms, and city names) by default. Disabling it is a straightforward process that will disable auto-capitalization for all Mac services and apps.
- Click on the Apple logo in the top-left corner of your Mac and select System Preferences.
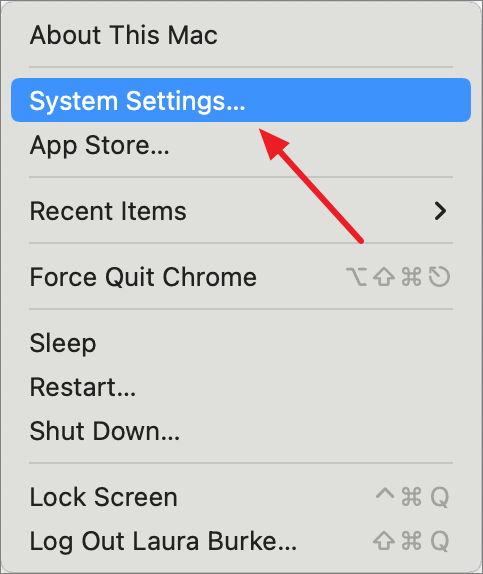
- In System Settings, find and click on the Keyboard option.
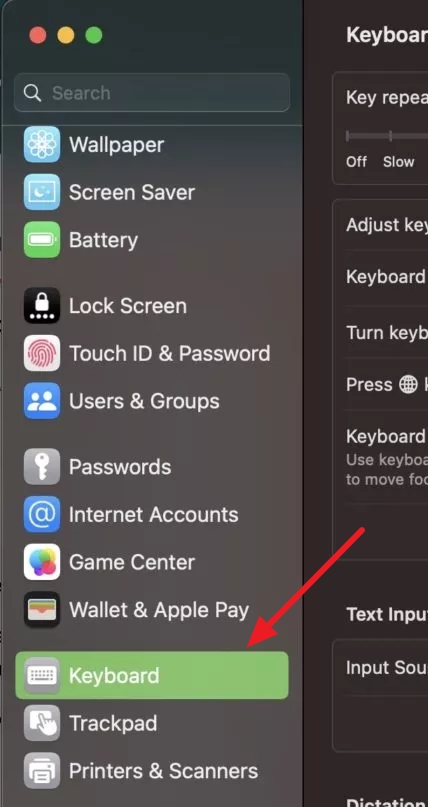
- Under Text Input, click the Edit button next to Input Sources. Alternatively, select Text the tab in the Keyboard window.
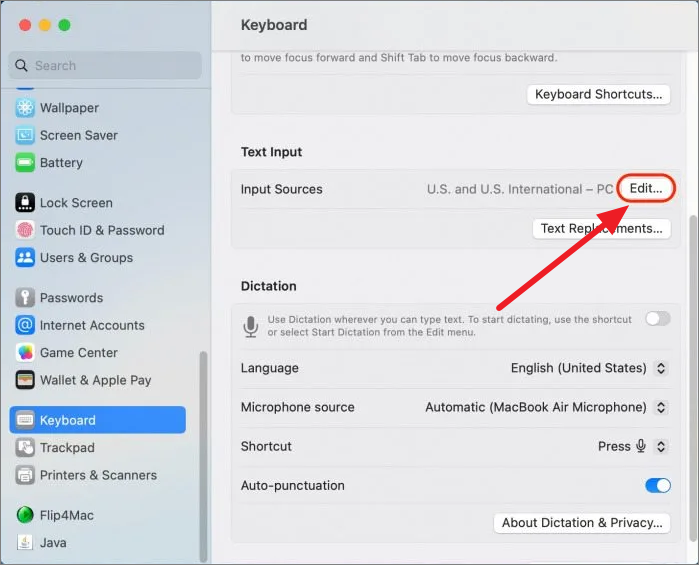
- Now, toggle the Capitalize Words Automatically switch to the off position.
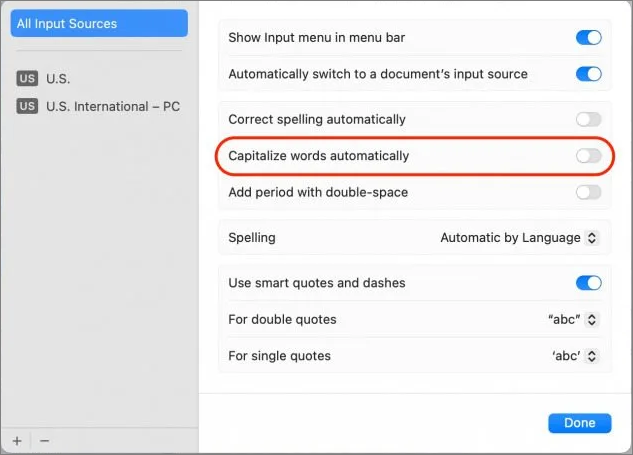
- Don’t forget to save your changes by clicking Done.
Once you’ve made this adjustment, you’ll need to manually capitalize words when typing in any Apple app on your device.
FAQs
Why is my auto caps not working?
There are a few reasons why your auto caps may not be working. Here are some reasons why it might not be working as you expect:
- Keyboard settings: Make sure that auto-capitalization is turned on in your keyboard settings.
- App-specific settings: Some apps have their own auto-capitalization settings, so check those as well.
- Software updates: Keep your device’s operating system and keyboard software up to date. Older versions can sometimes cause problems with auto-capitalization.
- Language and region settings: Auto-capitalization can vary depending on the language and region you are using. Make sure that your device’s language and region settings are correct.
- Device-specific issues: Some devices and models may have their own unique settings that can affect auto-capitalization. If you are having trouble, check your device’s user manual or support resources for more help.





