Chrome’s Reading List was introduced a long time ago, but many were unaware of it, and it has gradually turned into an underrated feature of Chrome.
If you’re not yet familiar with it, think of Chrome’s Reading List as a specialized bookmarking system tailored for articles, web pages, or any content you wish to revisit in the future.
In this article, we will provide you with detailed steps on how to use it on several platforms.
What we cover
Benefits of Using Chrome’s Reading List
- Easily save articles and web pages for later reading
- Keep your bookmarks organized by reserving them for permanent references
- Read saved content even without an internet connection
- Separate reading materials from bookmarks for better concentration
- Access your Reading List quickly via the Side Panel in Chrome
- Your Reading List syncs across devices if you’re signed in with a Google account
- Efficiently manage your reading time and avoid losing valuable resources
- Ideal for tech enthusiasts to collect and organize tech-related content
Use Chrome’s Reading List on Different Platforms
Chrome’s Reading List can be used arguably on all platforms that support Google Chrome. While the steps are mostly similar, we will explain to you how to use it on Windows/Mac, Android, and iOS.
Use Chrome’s Reading List On Windows/Mac
- Open Chrome on your Windows/Mac and head to the top right corner to find the Side panel and click on it.

- In the top left of the Side Panel, you will find a dropdown, and from its options, click on Reading list.

- Now open any webpage of your choice, and the side panel featuring the ready list will display a button – Add current tab; now, click on it.
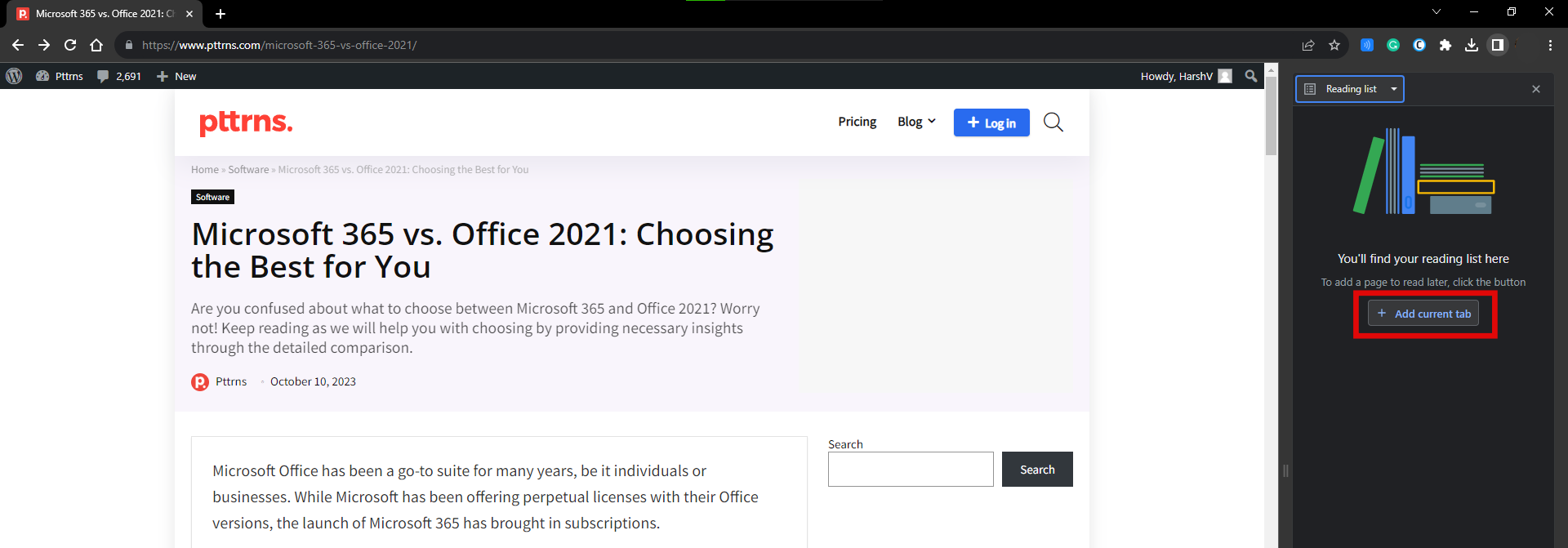
- Following the above steps will add the webpage to the list, and the best part is it is listed separately without adding to the bookmarks.

Use Chrome’s Reading List On Android
While there is no dedicated Reading List on Chrome for Android, the below steps can do the same, and here’s how to do it:
- Open Chrome from the app drawer and search for the webpage you want to read later.
- Once you have opened the webpage, navigate to the top right and tap on three vertical dots.
- Now, tap on the Download icon present at the top alongside the bookmark, info, and reload icons to download the page.
- After the webpage is downloaded, navigate to three vertical dots and tap on Downloads.

- In the downloads, look for the section – Pages and tap on it. Now, you will find the webpage you downloaded earlier and tap on it to read it.

If you notice, the webpage can be read offline, and if you notice, it works just like the Reading List.
Use Chrome’s Reading List On iOS
- Open the Chrome from the app drawer and search for the webpage you want to read later.
- Now, look for the share icon beside the URL to open a menu featuring share options.
- From the share options, look for Add to Reading List and tap on it.

- Once done, look for the horizontal three dots at the bottom and tap on them.
- Doing so, you will find several options, from which tap on Reading List present at the top.

- Now, you will find the webpage added to the reading list, and you can tap on it to read it.

Wrapping Up
In conclusion, Chrome’s Reading List simplifies saving web content for later reading keeping bookmarks organized. You can use it on Windows/Mac, Android, and iOS through the above approaches.
However, steps may vary with Chrome updates, so use these as a reference, adapting to older or newer versions.
FAQs
Can I remove the webpage from the reading list?
Yes, you can remove the webpage from the reading list from the options available. However, it is important to realize that the options vary according to approach.
Can I access my Reading List on different devices?
Yes, it syncs across devices if you’re signed in with a Google account.
What’s the equivalent of Chrome’s Reading List on Android?
There’s no dedicated Reading List, but you can use the Download feature for a similar experience.





